How to Stop and Restart the Print Spooler Service in Windows
The Print Spooler is software built into the Windows operating system that temporarily stores print jobs in the computer's memory until the printer is ready to print them.
In some circumstances you may need to stop and/or restart the service. To access the Print Spooler you must open the Local Services console.
Click on the section relevant for your version of Windows
Windows 10 & Windows 11
- At the bottom left of the screen and right click or tap and hold the
 Start button and left click on Run from the menu that appears.
Start button and left click on Run from the menu that appears.
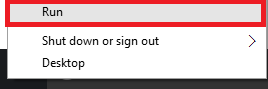
- Type services.msc in the Open box then click or tap OK (highlighted below).
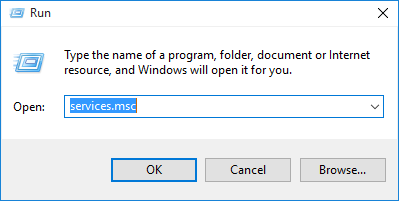
How to Stop the Print Spooler service
- Scroll down the list of services and click or tap on Print Spooler.
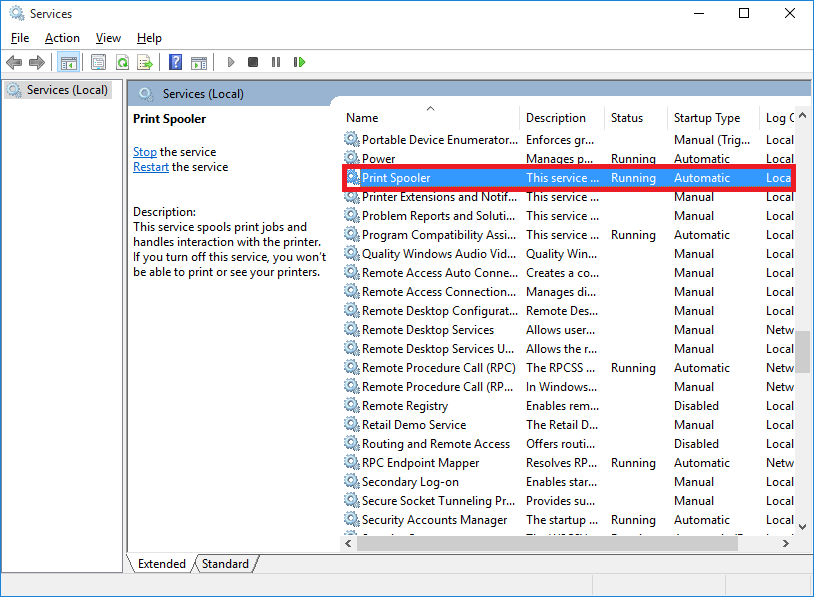
- At the top-left of the window, click or tap on Stop the service.

- Windows will attempt to stop the service.
- The Print Spooler service is then stopped; this can be confirmed by checking the status is blank.

- The Print Spooler service is now stopped.
How to start the Print Spooler
- To automaticly start the Print Spooler restart the computer - for this to work, the Startup Type should be set to Automatic (the default setting).
- The Startup Type is listed in Services (example below).

To start the service manually
- Click or tap Start the service.
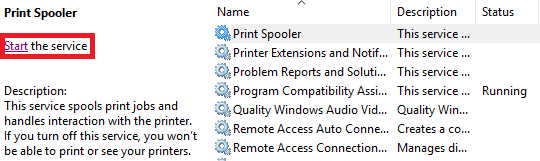
- Windows will attempt to start the service.
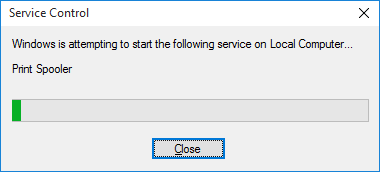
- Once the Print Spooler status is Running (example below).
The Print Spooler service is started
How to restart the Print Spooler
- Scroll down the list and click or tap on Print Spooler.
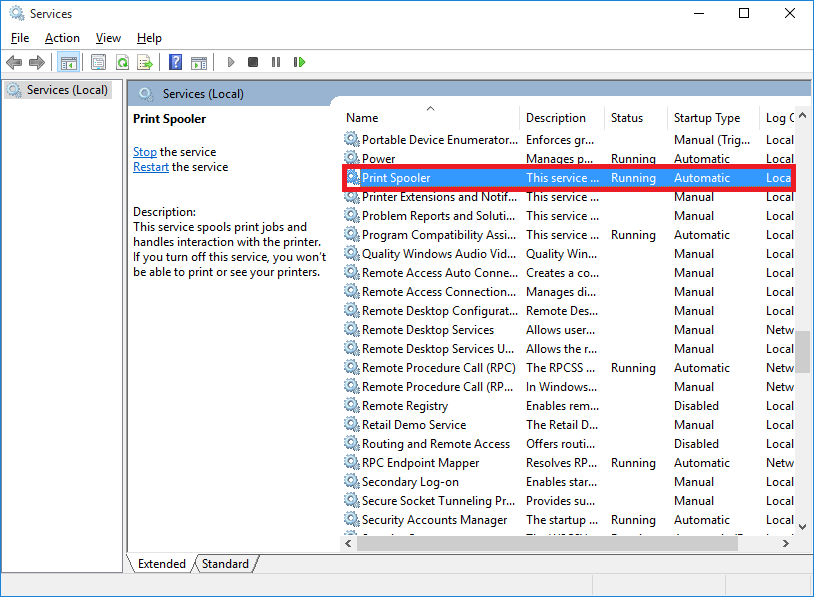
- Click or tap on Restart the service.

- Windows will attempt to start the service.
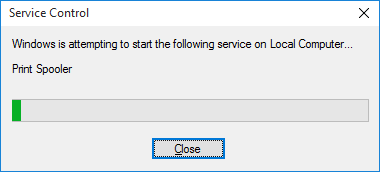
- Once the Print Spooler status is Running (example below).

The Print Spooler service is started.
Windows 8
- Move the mouse cursor to the bottom or top-right of the screen and click the Search icon (highlighted
below) from the menu that appears.
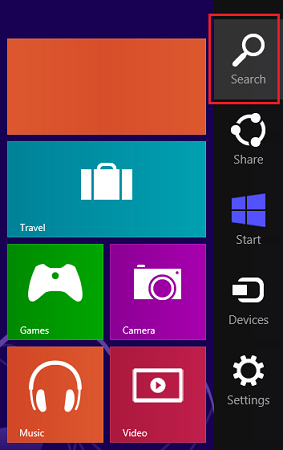
- Type Local Services in the Search bar. Click Settings under the Search
bar and click on View local services.
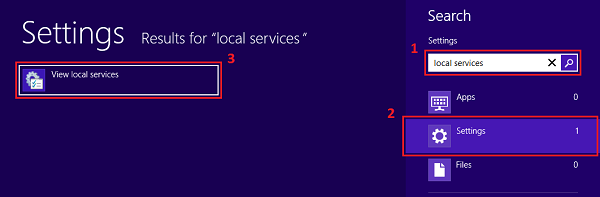
How to Stop the Print Spooler service
- Scroll down the list of services and click on Print Spooler.
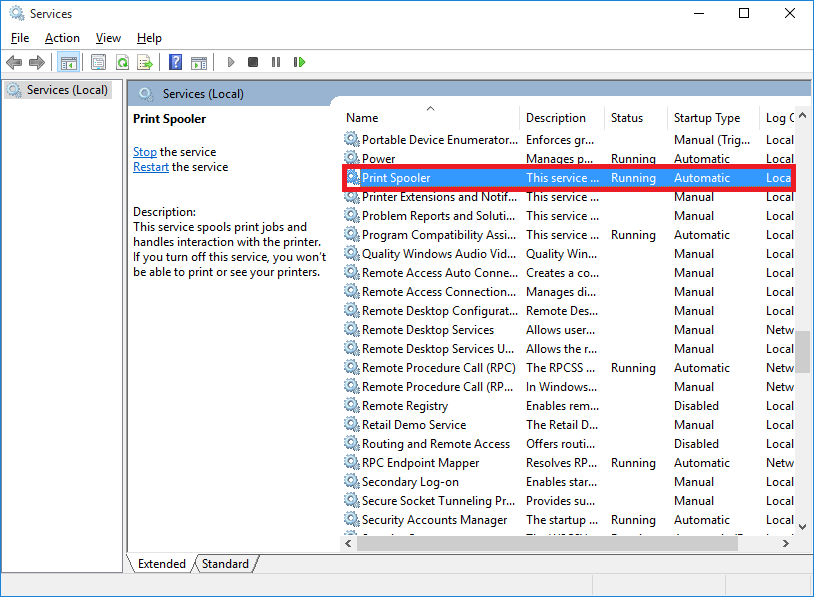
- At the top-left of the window, click on Stop the service.

- Windows will attempt to stop the service.

- The Print Spooler service is then stopped; this can be confirmed by checking the status is blank.

- The Print Spooler service is now stopped.
How to start the Print Spooler
- To automatically start the Print Spooler restart the computer - for this to work, the Startup Type should be set to Automatic (the default setting).
- The Startup Type is listed in Services (example below).

To start the service manually
- Click Start the service.
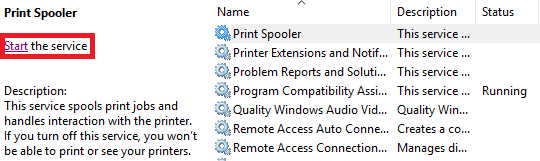
- Windows will attempt to start the service.
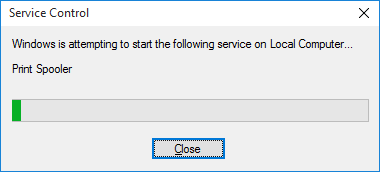
- Once the Print Spooler status is Running (example below).
The Print Spooler service is started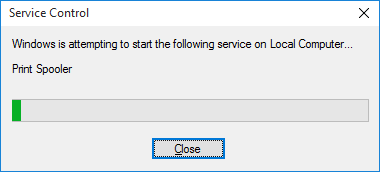
How to restart the Print Spooler
- Scroll down the list and click on Print Spooler.
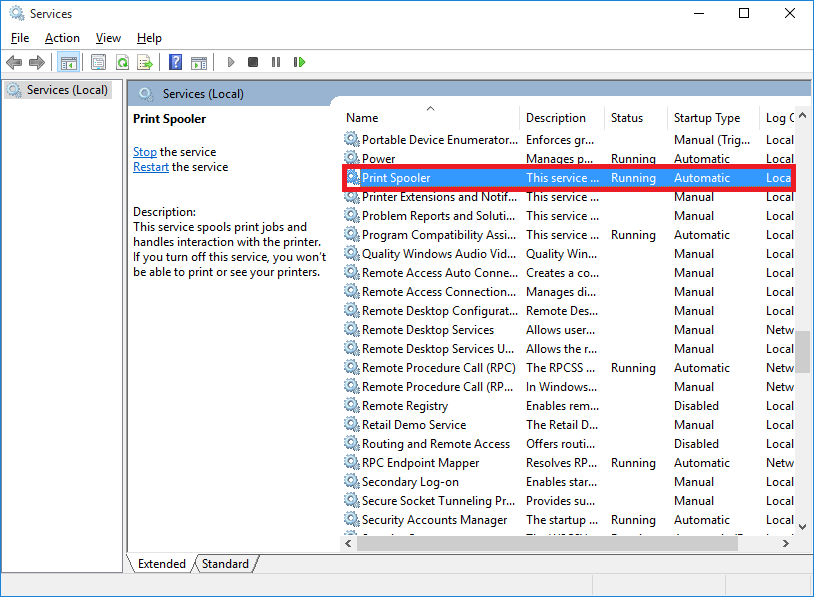
- Click on Restart the service.

- Windows will attempt to start the service.
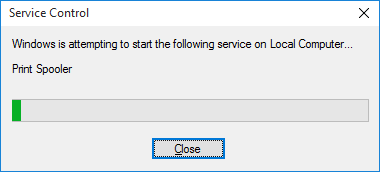
- Once the Print Spooler status is Running (example below).
The Print Spooler service is started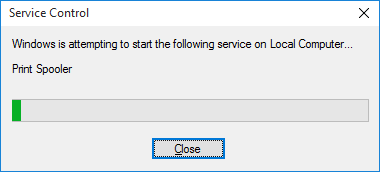
Windows 7
In some circumstances you may need to stop and/or restart the service. To access the Print Spooler you must open the Local Services console.
- Open Local Services.
- Open the
 Start menu, click on Run. A small window will appear.
Start menu, click on Run. A small window will appear.

- If Run is not listed, use the keyboard shortcut: Hold down
 Windows Logo + R key.
Windows Logo + R key.
- If Run is not listed, use the keyboard shortcut: Hold down
- Click in the Open: field and type services.msc.
- Click OK.
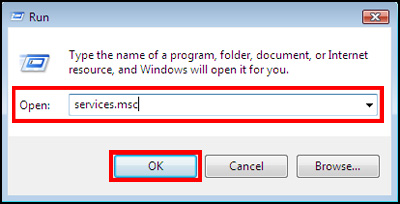
- Alternatively, click into the Start Search field on the Start menu and type services.msc then press the Enter key.
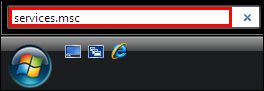
- A User Account Control permission request may appear. If so, click Continue.
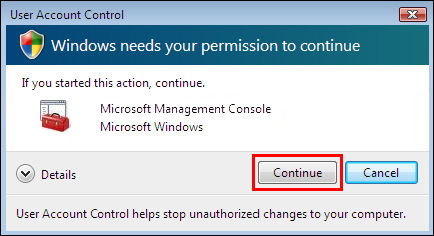
- If prompted, enter your user account password then click OK.
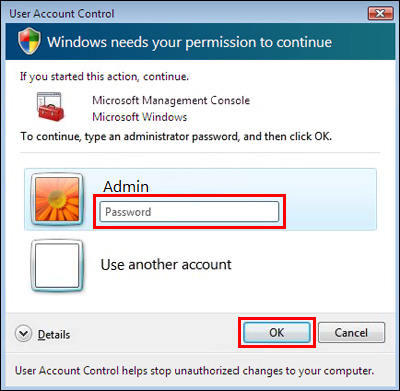
- This will open the Local Services window.
How to Stop the Print Spooler service
- Scroll down the list of services until you find the Print Spooler.
- Click on Print Spooler to highlight it.
- At the top-left of the window, click on 'Stop the service'.
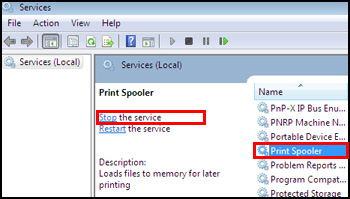
- For networked printers connected via TCP/IP, click Yes if you receive the following
'Stop Other Services' prompt:
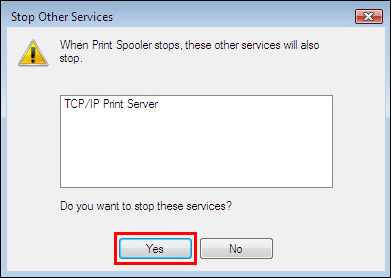
- Windows will attempt to stop the service.
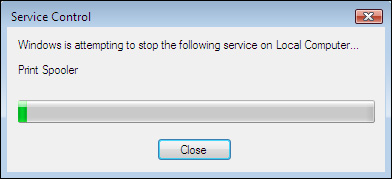
- Once the Print Spooler service has stopped, indicated by the status disappearing, close the window. The Print Spooler has stopped on the local machine.
How to start or restart the Print Spooler
- Repeat the instructions in Step 1 to open the Local Services console.
- Scroll down the list and click on Print Spooler.
- Click on 'Start the service'.
- If Start is not listed but Restart is an option, click on Restart the service.
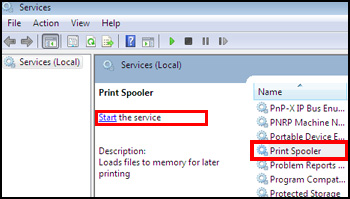
- Windows will attempt to start the service.
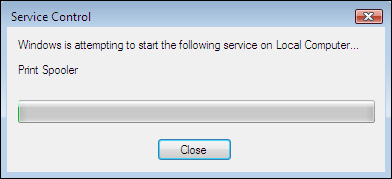
- Once the Print Spooler status is Started, close the window.

- The Print Spooler service is now started on the local machine.
- Open the