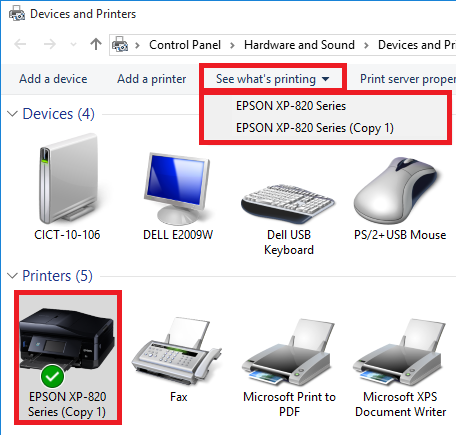Comment annuler les travaux d'impression sous Windows 10
Des travaux d'impression sont maintenus dans la file d'attente d'impression que vous ne pourrez pas imprimer. Cela peut se produire si un travail d'impression est corrompu pendant le processus de lancement ou à la suite d'un problème lié à la communication. Cela peut également se produire si vous tentez d'imprimer lorsque l'imprimante elle-même n’est pas prête, par exemple si elle affiche une erreur, est déconnectée, ou si l'impression est suspendue .
Cet article explique comment annuler des documents (travaux d'impression) détenus dans la file d'attente d'impression, de sorte que vous puissiez continuer à imprimer .
- Ouvrir le dossier Imprimantes et Périphériques.
- Pour vous aider dans cette etape consulter l’article Windows 10: Comment ouvrir le dossier Périphériques et imprimantes.
- Ouvrir la file d’attente d’impression. Pour cela, faites un click droit sur l’icône représentant a votre imprimante puis cliquez sur Afficher la file d’attente d’impression (ou “affichez les travaux d’impression en cours” suivant ce qui est affiché sur l’ordinateur): :
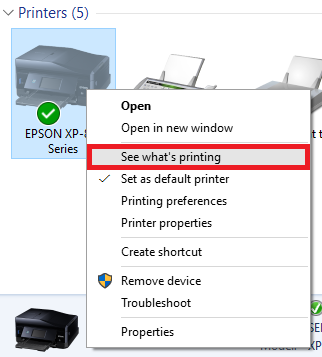
Alternative: Clic droit sur l’imprimante puis clic gauche sur Afficher la file d’impession en haut de la fenêtre.
 Remarque:
Remarque:Si l'icône de votre imprimante est étiqueté (copie 1) ou similaire, ou il y a plus d'une icône présente pour votre imprimante, tel que EPSON XP-820 Series et EPSON XP-820 Series (Copy 1), alors vous avez des copies du pilote de l'imprimante installées sur votre PC .
- S’il n’y a pas de documents en attente d’impression la file d’attente d’impression sera vide.
- Sinon, s’il y a des documents (travaux d’impression) listés, nous vous recommandons de les annuler:
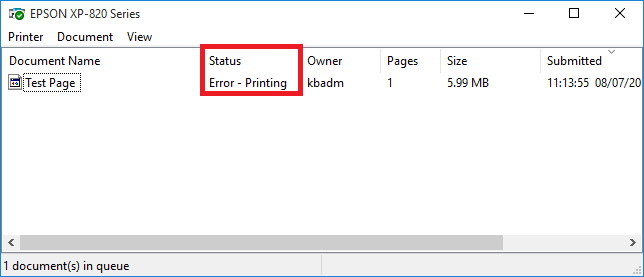
- Cliquez sur le menu Imprimante puis sur Annuler tous les documents.
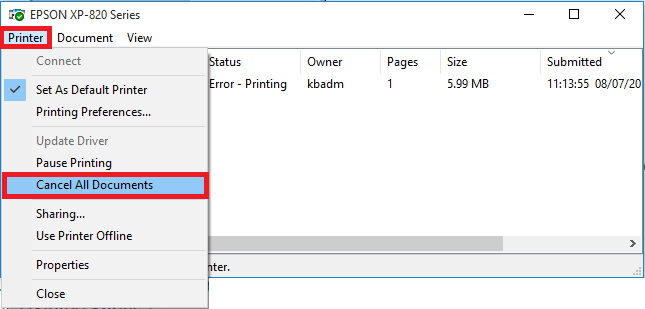
- Cliquez sur Oui quand apparaît “Voulez-vous vraiment supprimer tous les documents pour “nom de l’imprimante”?”. Des documents peuvent toujours apparaître listes dans la file d’attente d’impression, mais ils seront supprimés au cours des étapes suivantes.
- Fermez le dossier Imprimantes et périphériques ainsi que toute autre application Windows.
- Redémarrez l’ordinateur. Ceci rafraîchira le spooler (traduction? Ou file d’attente d’impression) d’impression et nettoiera la file d’attente d’impression.
- Une fois redémarré, ouvrir à nouveau le dossier Imprimantes et Périphériques.
- Vérifiez que le statut de l’imprimante est “prêt” et qu’il n’y a pas de document en attente d’impression. Passer votre souris sur l'icône représentant votre imprimante permet d'afficher ces informations dans une fenêtre pop-up:
Si votre périphérique est “Prêt” vous devriez pouvoir imprimer.
Sinon, si le statut de votre imprimante est En Pause ou Hors Connexion, ouvrez de nouveau la file d’attente d’impression et cliquez sur Imprimante. L’option impression en pause et /ou utiliser hors connexion devrait être sélectionnée(s). Cliquez sur l’(es) option(s) pour la/les désélectionner.
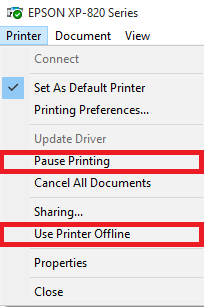
Fermez la fenêtre de file d’attente d’impression et après un instant le statut de votre imprimante sera mis a jour et devrait afficher Prêt.