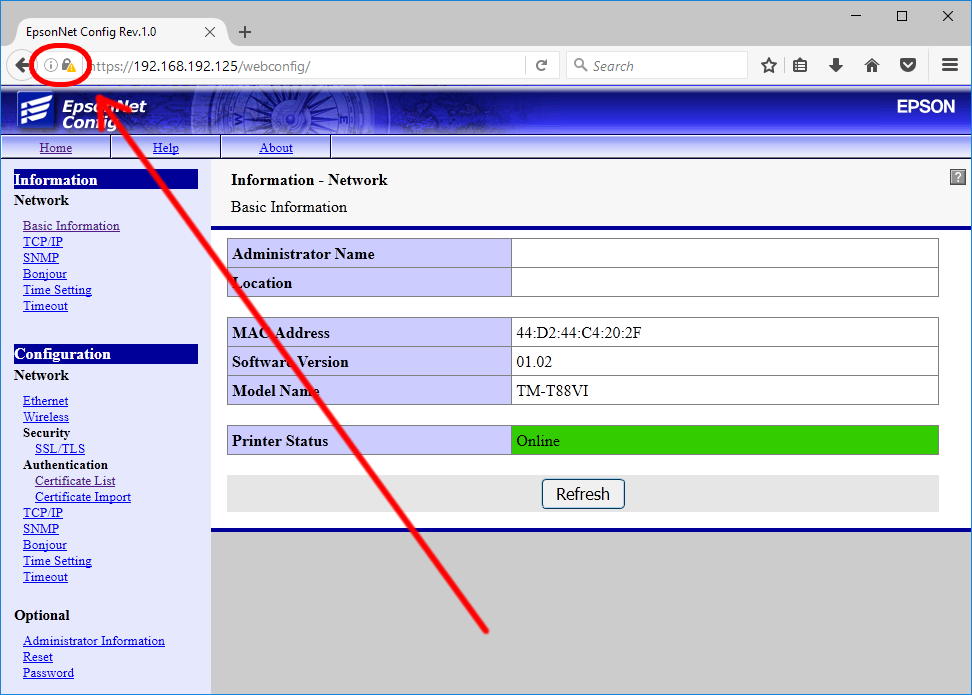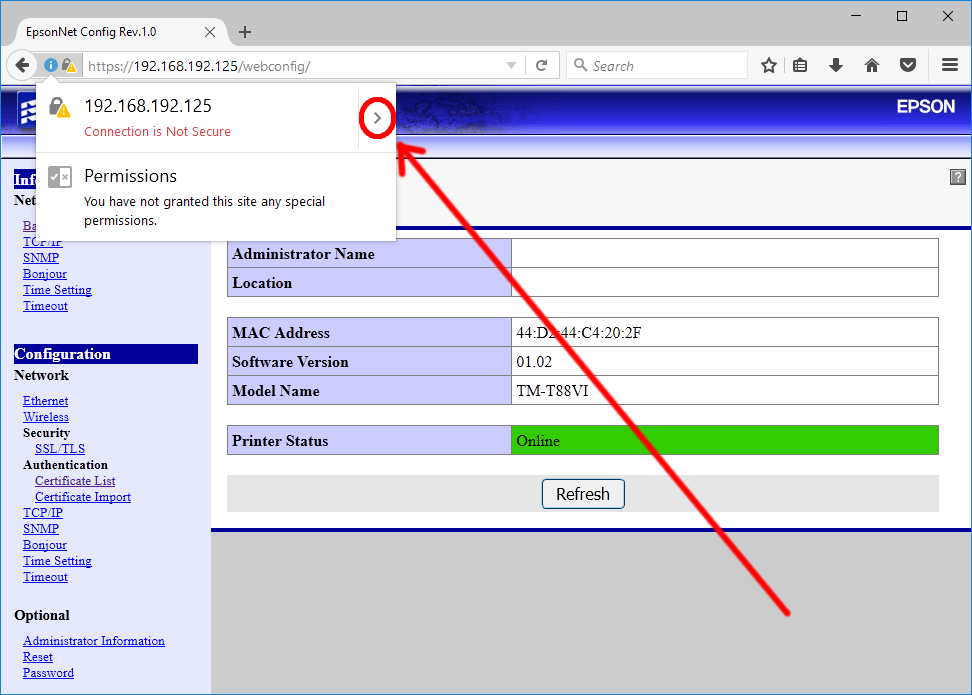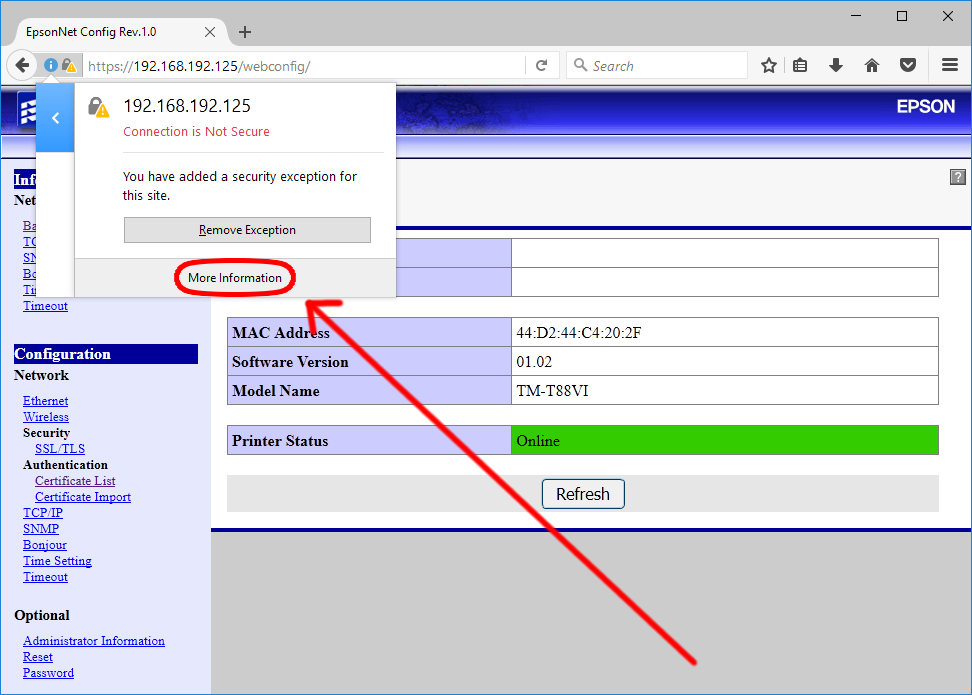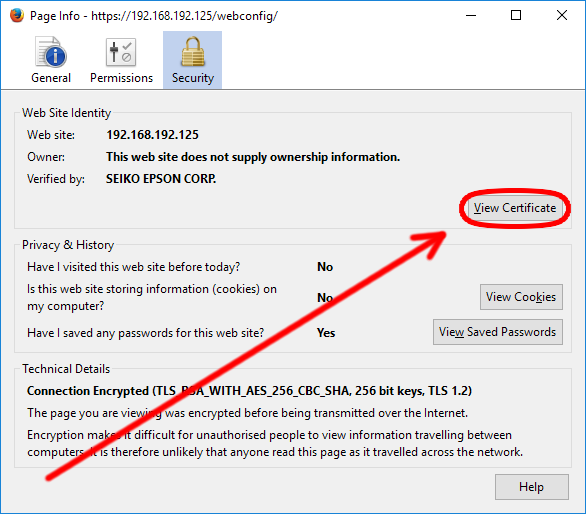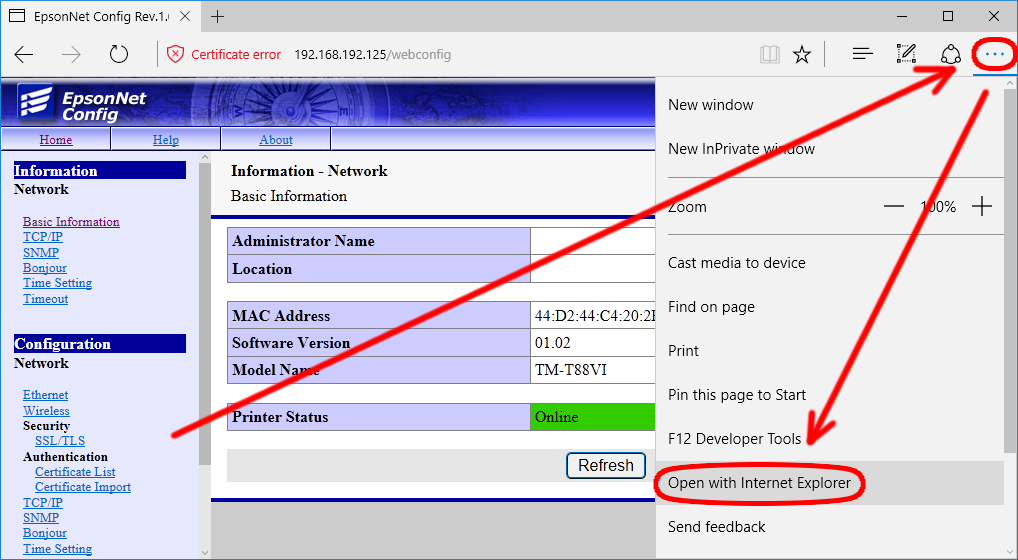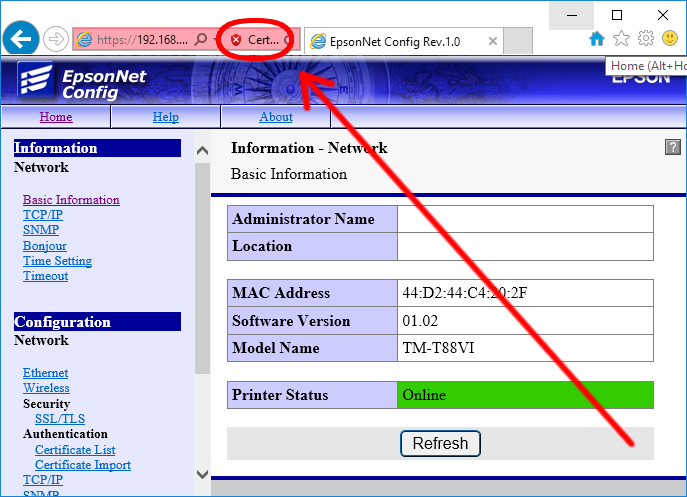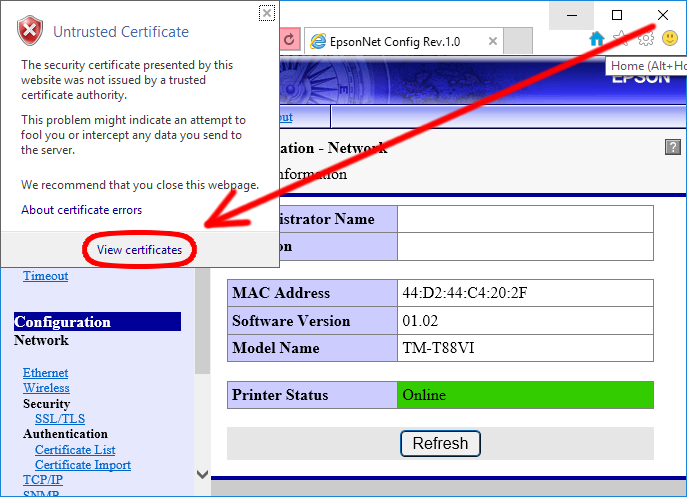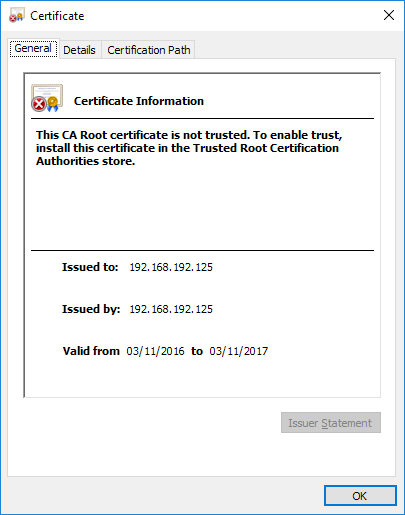Utilisation d'OpenSSL pour créer et télécharger des certificats sur TM-Printers
CONCERNE:
Ce document décrit un processus simple pour créer et télécharger un certificat sur les produits / interfaces suivants:
- TM-T88VI-iUIB, TM-T88VI-iHub
- TM-m30
- TM-P80, TM-P60, TM-P20
- UB-E04, UB-R04
Ce guide a été réalisé à l'aide d'une imprimante TM-m30 avec Google Chrome 55 s'exécutant sur Ubuntu Linux 16.04 LTS.
Le problème:
Les TM-Printers listées exigent que tous les objets de cryptographie soient regroupés dans un seul fichier archive. Ceci est réalisé en utilisant le format de fichier d'archive «PKCS # 12» pour collecter plusieurs fichiers de données.
Ce guide présente un reconditionnement simple de la clé privée et du certificat dans le format d’archive requis.
Contexte:
Ces dernières années, les créateurs de navigateurs Web se sont efforcés de sécuriser davantage leurs offres. En ce qui concerne HTTPS, l’objectif n’était pas seulement de rendre les exigences plus strictes, mais également de rendre les utilisateurs moins enclins à simplement faire des erreurs de "clic", ce qui les rendait plus vulnérables aux problèmes de sécurité. Souvent, il peut être nécessaire de télécharger des objets de cryptographie personnalisés sur l’imprimante pour assurer non seulement la sécurité, mais également la compatibilité avec les navigateurs modernes.
La procédure suivante est un exemple de création, de téléchargement et de sélection d'archive PKCS # 12. Cela peut s'avérer particulièrement utile pour les scénarios complexes, tels que la signature de certificats dans le cadre d'une chaîne de confiance: l'intégralité de la chaîne peut être incluse dans l'archive.
|
Ce n’est pas un guide pour OpenSSL et l’intégrateur de systèmes doit prendre ses propres mesures de sécurité. |
Solution:
Les étapes ci-dessous vont générer des clés et des certificats, les regrouper dans une archive PKCS # 12, les télécharger sur l'imprimante et les sélectionner dans WebConfig.
-
Générer une clé privée et un certificate
La ligne suivante génère une clé et un certificat signé, regroupés dans un fichier .pem de sortie contenant à la fois la clé et le certificat.
openssl req -x509 -nodes -days 365 -newkey rsa:1024 -keyout mycert.pem -out mycert.pem
La commande invitera interactivement l'utilisateur à entrer. Portez une attention particulière au CommonName, car il doit correspondre au domaine racine de l'imprimante en cours d'installation.
-
Reconditionnez le certificat sous forme d'archive PKCS # 12
La ligne ci-dessous reconditionnera le fichier .pem en tant qu’archive PKCS # 12.
openssl pkcs12 -export -out mycert.pfx -in mycert.pem -name My Certificate
Cela nécessitera que l'utilisateur entre un mot de passe. Prenez note de celui-ci, comme il sera requis ci-dessous.
-
Téléchargez le certificat sur l'imprimante
Connectez-vous à l'imprimante WebConfig en saisissant l'adresse IP de l'imprimante dans un navigateur.
 Remarque:
Remarque:Cela peut nécessiter le contournement des avertissements de sécurité, voir l'article: Correction de l”erreur de confidentialité” Webconfig sur la TM-Reciept sous Windows
- Sélectionnez Importation de certificat sous le sous-titre SSL / TLS dans la barre de navigation de gauche. L’affichage devrait être semblable à la figure 1.
Figure 1
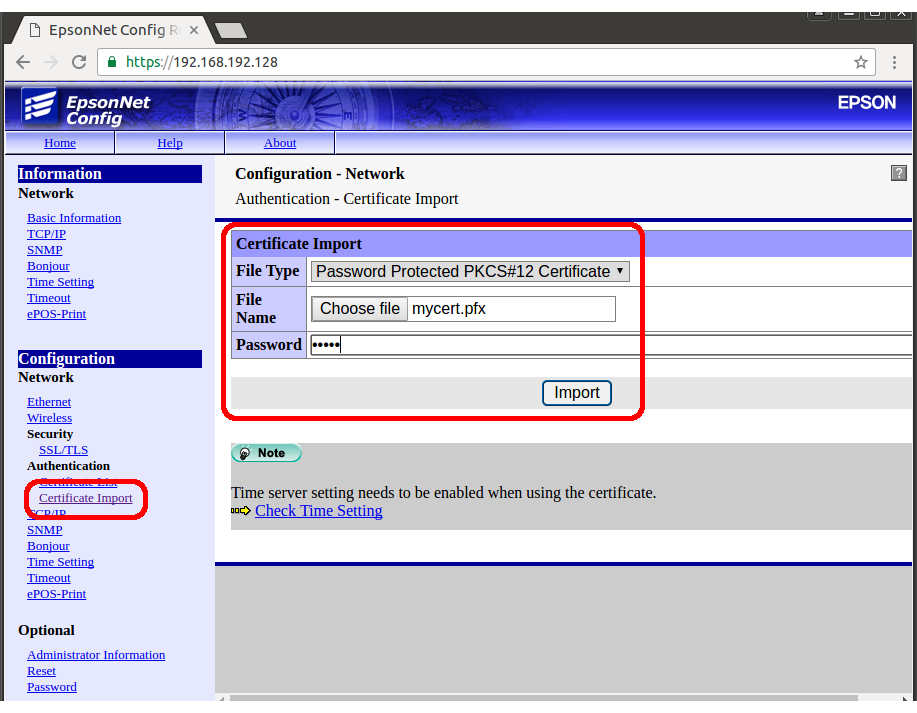
- Sélectionnez comme type de fichier Certificat PKCS # 12 protégé par mot de passe.
- Appuyez sur choisir fichier et sélectionnez votre fichier .pfx.
- Dans mot de passe, entrez le mot de passe généré à l'étape 2.
- Appuyez sur Importer.
- Lorsque vous y êtes invité, appuyez sur reset.
- Attendez que l'imprimante se réinitialise. Si nécessaire, actualisez la fenêtre du navigateur et / ou connectez-vous à WebConfig via le navigateur.
- Sélectionnez Importation de certificat sous le sous-titre SSL / TLS dans la barre de navigation de gauche. L’affichage devrait être semblable à la figure 1.
-
Sélectionnez Certificat auto-signé sur l'imprimante.
L'étape suivante consiste à sélectionner le certificat téléchargé.
- Sélectionnez Liste de certificats sous le sous-titre SSL / TLS dans la barre de navigation de gauche. L’affichage devrait être semblable à la figure 2.
Figure 2
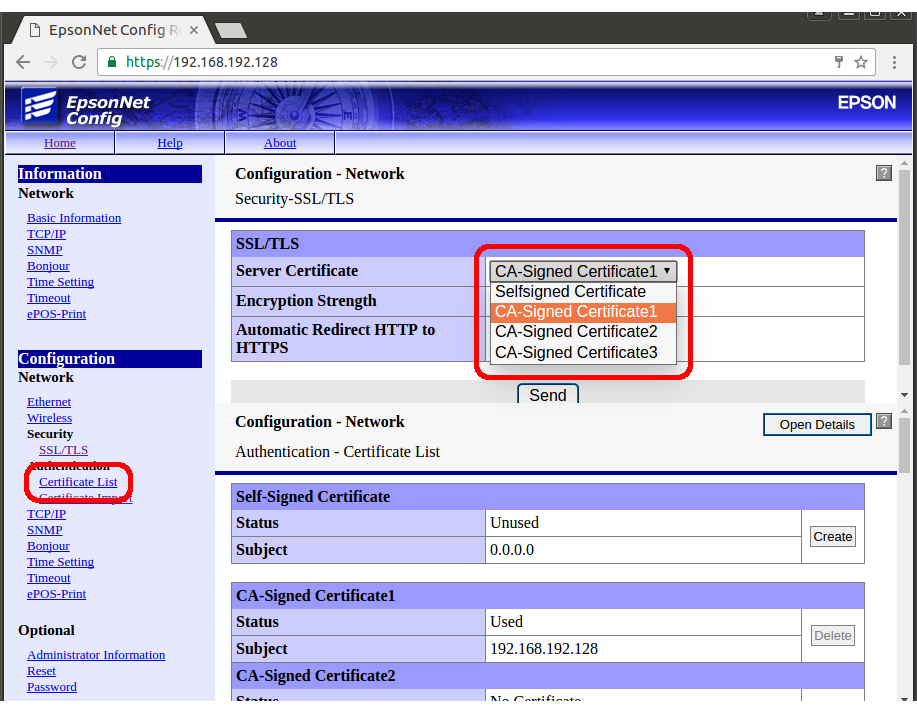
- Sélectionnez Certificat de serveur en tant que certificat signé par l'autorité de certification 1/2 ou 3 (sélectionnez selon le cas).
 Remarque:
Remarque:Les certificats dans chaque position peuvent être visualisés via le bouton d'ouverture.
- Appuyez sur envoyer.
- Lorsque vous y êtes invité, appuyez sur Réinitialiser.
- Attendez que l'imprimante se réinitialise. Si nécessaire, actualisez la fenêtre du navigateur et / ou connectez-vous à WebConfig via le navigateur.
- Sélectionnez Liste de certificats sous le sous-titre SSL / TLS dans la barre de navigation de gauche. L’affichage devrait être semblable à la figure 2.
-
Vérifiez que le certificat a été appliqué
L'étape suivante consiste à afficher le certificat utilisé par l'imprimante. Les instructions ci-dessous s'appliquent à Chrome. Pour les autres navigateurs, voir l'annexe.
- Cliquez sur le cadenas dans la barre d'URL. L’affichage devrait être semblable à celui de la figure 3. Appuyez sur Détails pour afficher le panneau latéral Présentation de la sécurité.
Figure 3
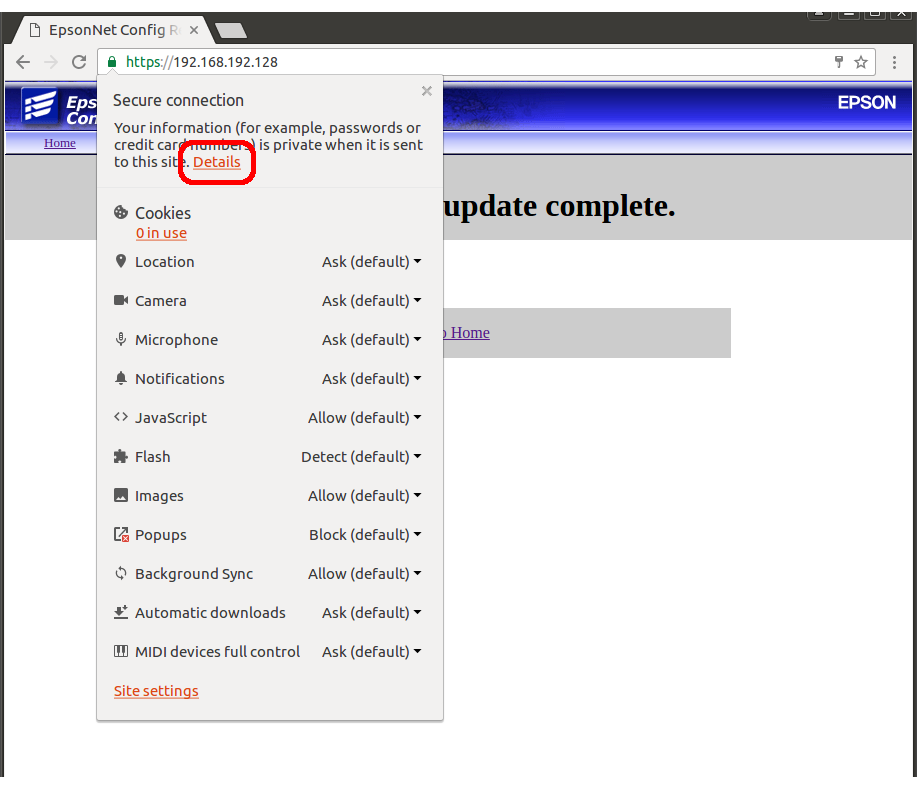
- Sélectionnez Afficher le certificat dans le panneau latéral Vue d'ensemble de la sécurité, comme indiqué dans la figure 4. Les détails du certificat s'affichent.
Figure 4
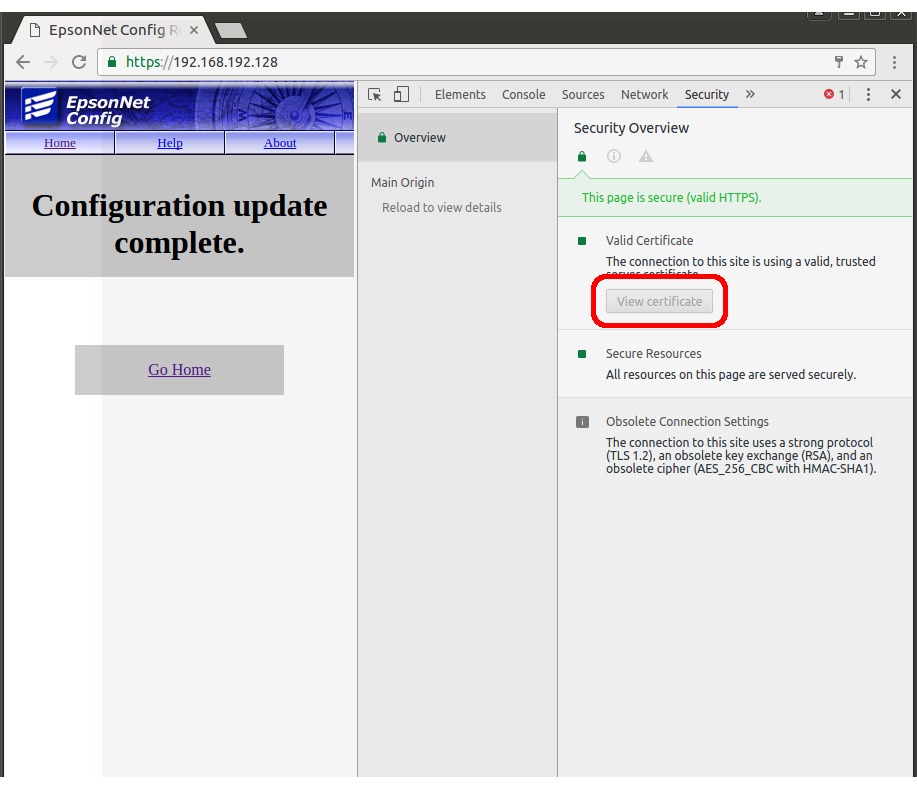
- Vérifiez les données, comme indiqué dans la figure 5. Vérifiez que cela est spécifié dans le certificat généré à l'étape 1.
Figure 5
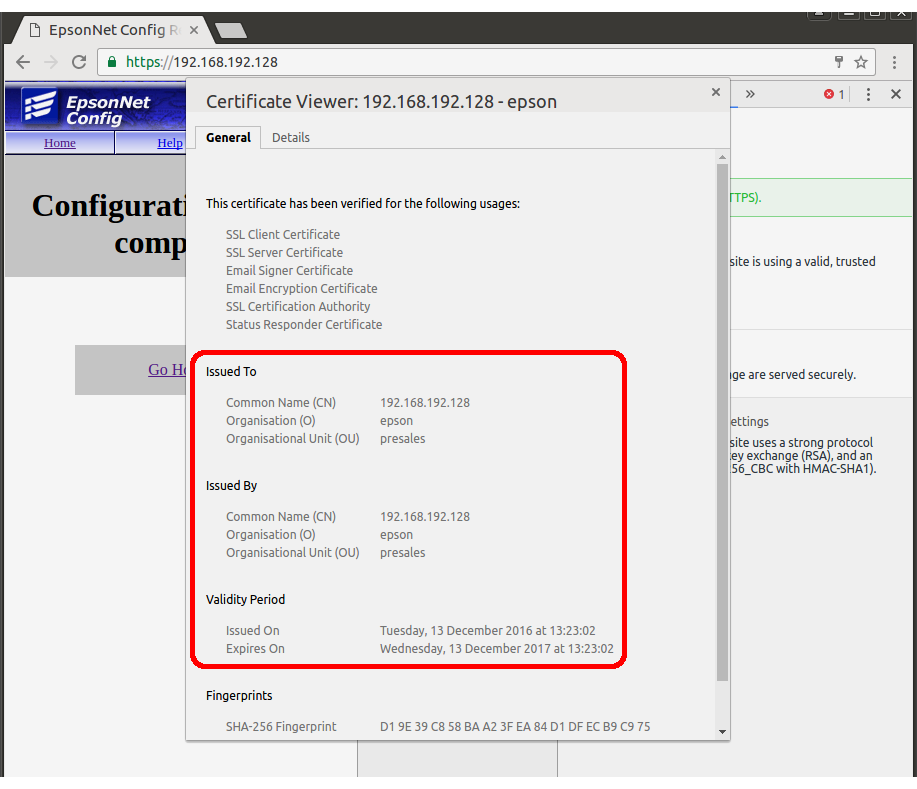
- Cliquez sur le cadenas dans la barre d'URL. L’affichage devrait être semblable à celui de la figure 3. Appuyez sur Détails pour afficher le panneau latéral Présentation de la sécurité.