Correction de l”erreur de confidentialité” Webconfig sur la TM-Receipt sous Windows
CONCERNE:
Ce document détaille une solution simple aux problèmes “erreur de confidentialité” rencontrés lors de l’accès aux pages WebConfig des produits/interfaces suivants à partir d’un ordinateur Windows:
- TM-T88VI-UiB, TM-T88VI-iHub.
- TM-m30, TM-m10;
- TM-P80, TM-P60II, TM-P20; *
- UB-E04, UB-R04. *
*Ces produits supportent seulement SHA-1 à ce jour. Certains navigateurs peuvent renvoyer une erreur pour les fonctions de hachage cryptographique en-dessous de SHA-256.
EXPLICATION:
La connexion à «Webconfig» à l’aide d’un navigateur moderne entraînera une erreur «confidentialité» ou «sécurité» à moins que la propre configuration de sécurité n’ait déjà été appliquée.
Bien qu'il soit possible de naviguer au-delà de cette erreur, cela peut être gênant, car le message devra être ignoré chaque fois que vous devrez accéder à WebConfig.
Vous trouverez ci-dessous des exemples d'erreur que vous pouvez recevoir lorsque vous essayez d'accéder à WebConfig.
| Google Chrome | Firefox | Microsoft Edge |
|---|---|---|
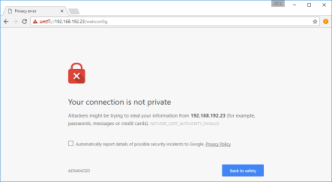 |
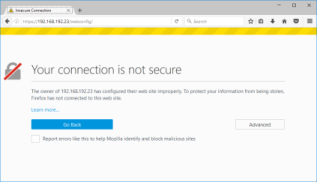 |
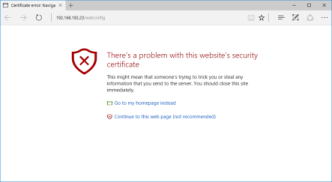 |
Ces dernières années, les créateurs de navigateurs Web se sont efforcés de sécuriser davantage leurs offres.
Cela a une incidence sur les imprimantes Epson TM-R, car les pages WebConfig doivent maintenant être configurées avec un certificat correctement configuré pour chaque imprimante et doivent être enregistrées comme «fiables» dans l'environnement Windows.
Les étapes ci-dessous fourniront une solution au problème des boîtes de dialogue d'avertissement répétées dans l'environnement Windows.
Cet exemple suppose qu'une adresse IP statique a déjà été attribuée à l'imprimante et que le PC peut accéder à l'imprimante via cette adresse IP. Dans cet exemple, nous utilisons l'adresse IP 192.168.192.120.
SOLUTION:
Google Chrome
- Ouvrez Google Chrome
- Entrez l’adresse IP de l’imprimante dans la barre d’URL.
- Un message d’avertissement va apparaître
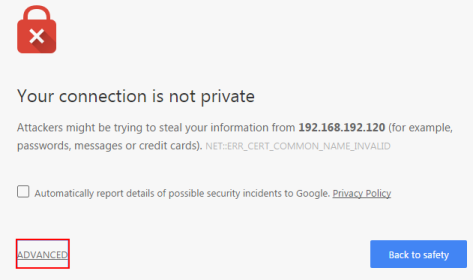
- Cliquez sur Avancé
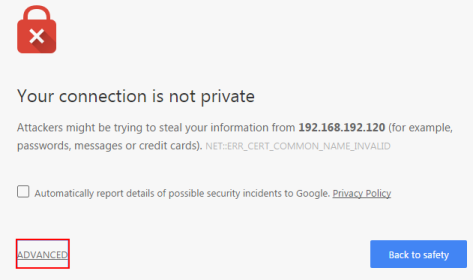
- Une fois élargi, un lien sera présent tout en bas de la boîte de dialogue comme montré ci-dessous.
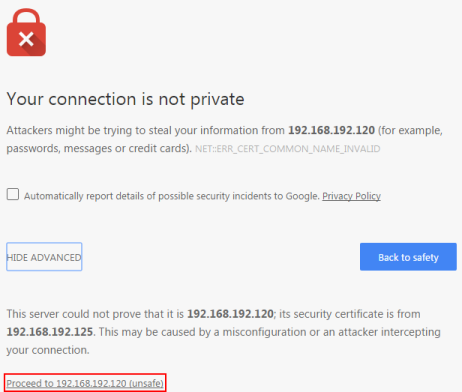
- Le navigateur averti que ceci est dangereux. Cliquez sur ce lien pour passer sur les pages WebConfig.
- Une boîte de dialogue demandera le nom d’utilisateur et mot de passe pour WebConfig. Entrez le nom d’utilisateur et le mot de passe pour votre imprimante. Le nom d’utilisateur par défaut est epson et le le mot de passe par défaut est epson.
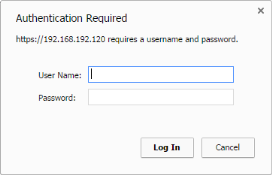
- Cliquez sur SSL/TLS dans le menu de gauche sur la page WebConfig.
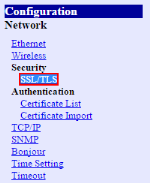
- Sous Certificat auto-signé, cliquez sur Créer.
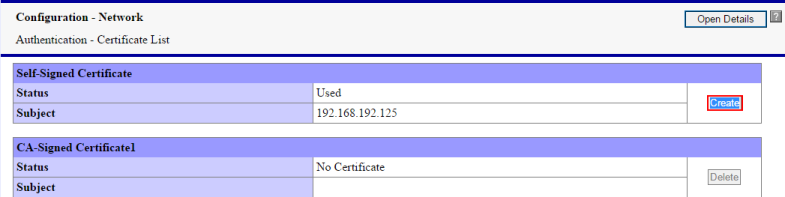
- Tapez l’adresse IP de l’imprimante dans le cadre Nom commun.
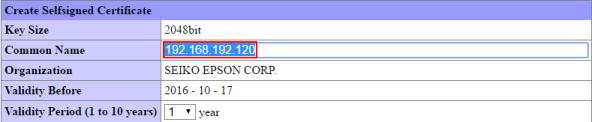
- Changez la période de validité à la longueur désirée
- Cliquez sur Créer
- Cliquez sur Réinitialiser pour compléter le processus, cela va réinitialiser l’imprimante.
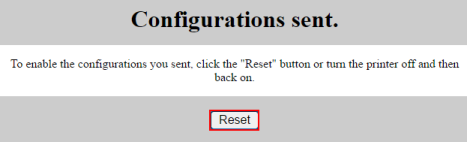
- Dans la barre d’URL, un triangle d’avertissement avec un point d’exclamation précède un “HTTPS” barré.
- Cliquez sur le triangle d’avertissement pour faire apparaître une boîte de dialogue.
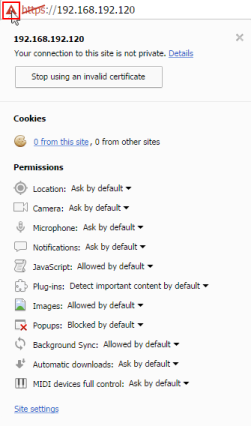
- Cliquez sur Détails pour ouvrir le volet Aperçu de la sécurité.
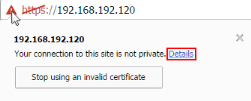
- Cliquez sur Voir certificat pour ouvrir les détails du certificat.
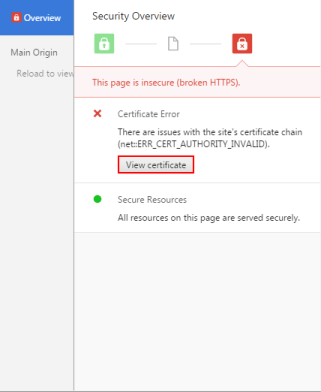
- Vérifiez que l’adresse IP figurant à côté de Délivré par soit identique à l’adresse IP de l’imprimante.

- Cliquez sur l’onglet Détails.
- Cliquez sur Copier dans un fichier.
- Suivez l’assistant pour exporter le certificat au format binaire codé DER X.509 (.CER).
- Ouvrez le Panneau de configuration.
- Cliquez sur Options Internet
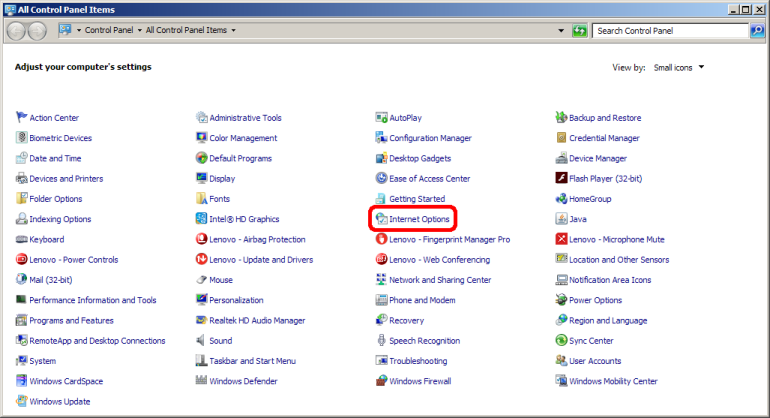
- Sélectionnez l’onglet Contenu
- Cliquez sur Certificats
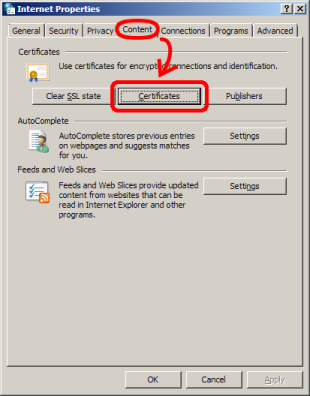
- Cliquez sur l'onglet Autorités de certification racines fiables.
- Cliquez sur Importer.
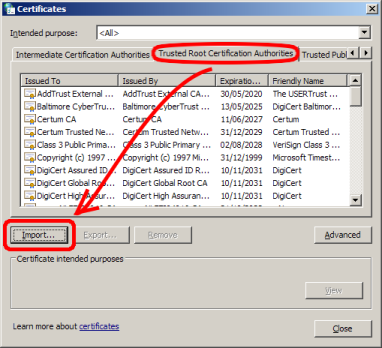
- Suivez l'assistant pour importer le certificat créé dans le magasin des autorités de certification racines fiables.
- Redémarrez les navigateurs Web ouverts.
- Entrez l'adresse IP de l'imprimante dans la barre d'adresse du navigateur.
- La barre d'adresse URL devrait maintenant afficher une icône avec un cadenas vert.

Firefox
- Ouvrez Firefox
- Tapez l’adresse IP de l’imprimante dans le cadre URL.
- Un avertissement d'erreur va s’afficher.
- Cliquez sur Avancé.
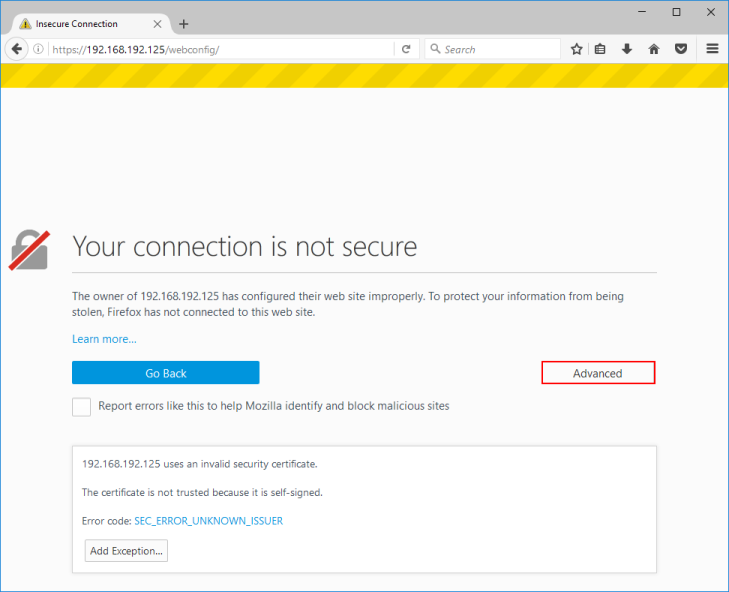
- Cliquez sur Ajouter Exception
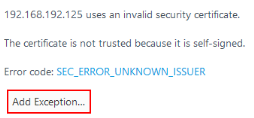
- Décochez la case Stocker définitivement cette exception.
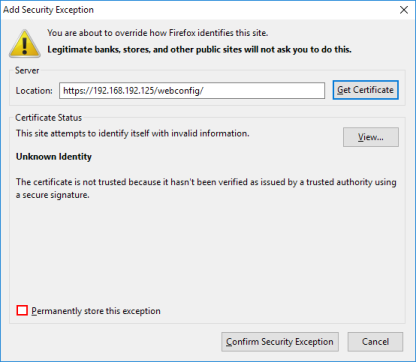
- Cliquez sur Confirmer l'exception de sécurité.
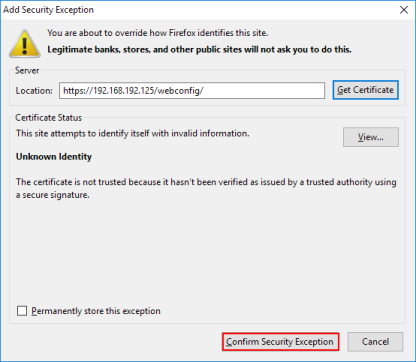
- Cliquez sur l’icône de cadenas dans la barre d’URL.
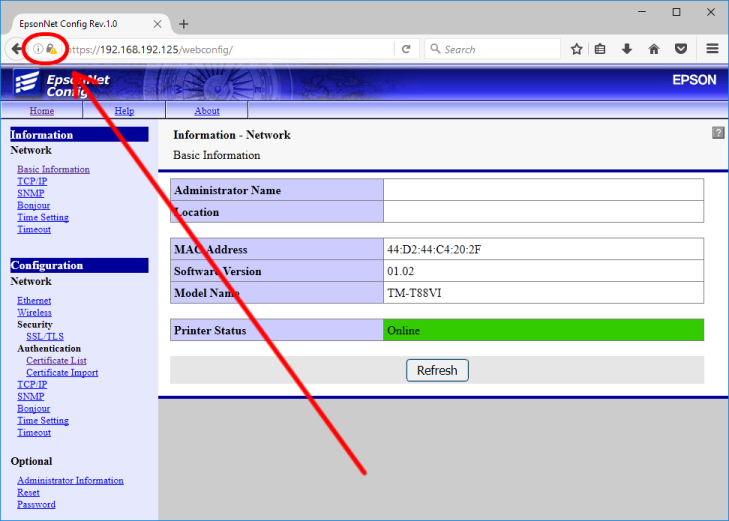
- Cliquez sur >.
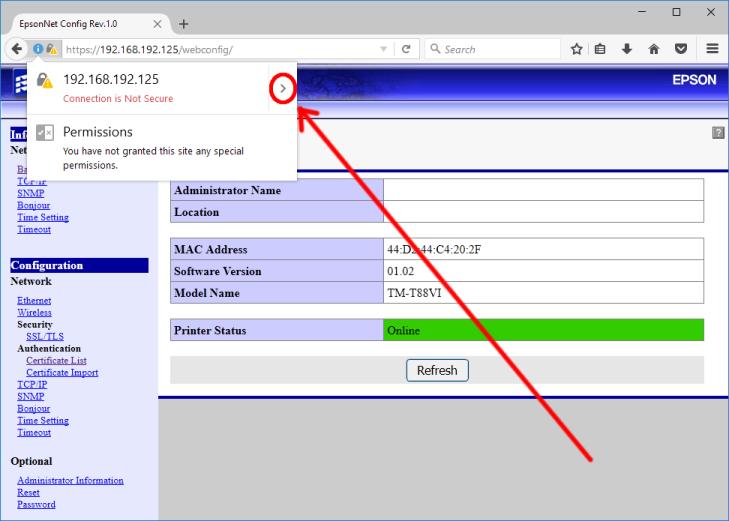
- Cliquez sur Plus d'informations.
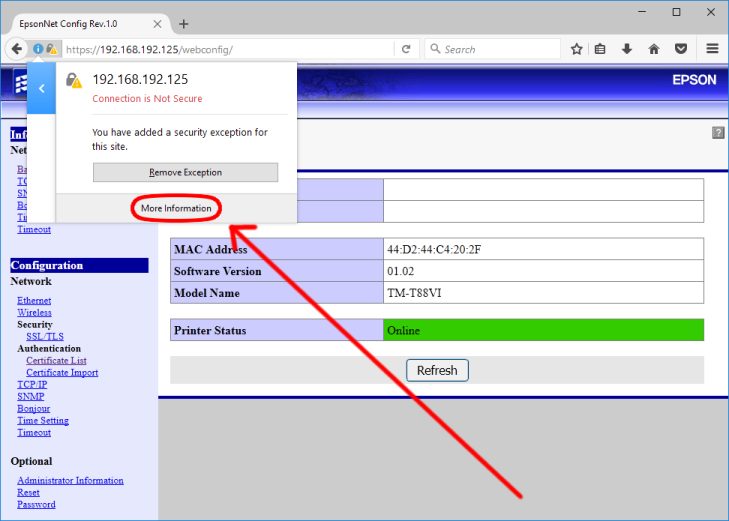
- Dans la fenêtre qui s'ouvre, cliquez sur Afficher le certificat.
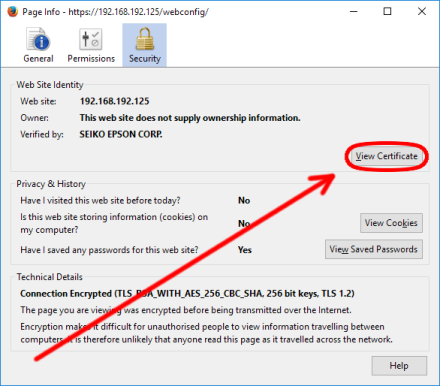
- Dans la fenêtre qui s'ouvre, cliquez sur l'onglet Détails.
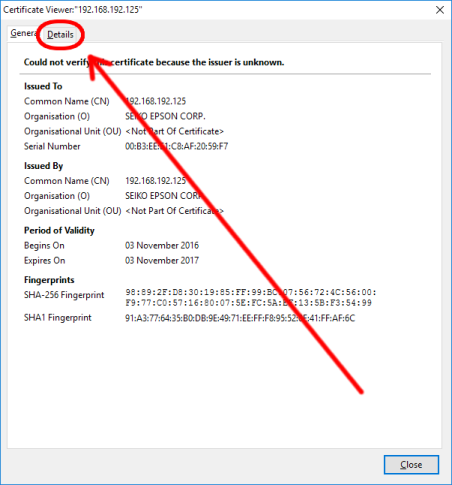
- Cliquez sur Exporter.
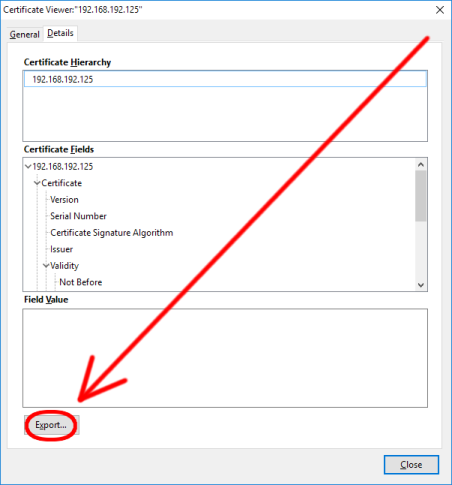
- Enregistrer le fichier de certificat.
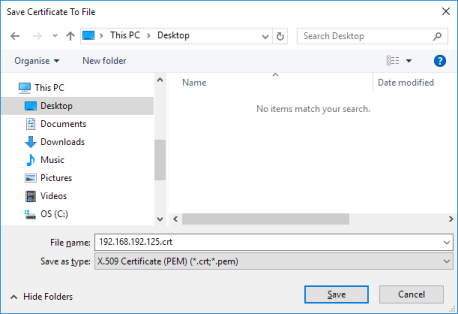
- Assurez-vous que l'adresse IP à côté de Délivré par est la même que l'adresse IP de l'imprimante.

- Cliquez sur l'onglet Détails.
- Cliquez sur Copier dans un fichier.
- Suivez l’assistant pour exporter le certificat au format binaire codé DER X.509 (.CER).
- Ouvrez le Panneau de configuration.
- Cliquez sur Options Internet
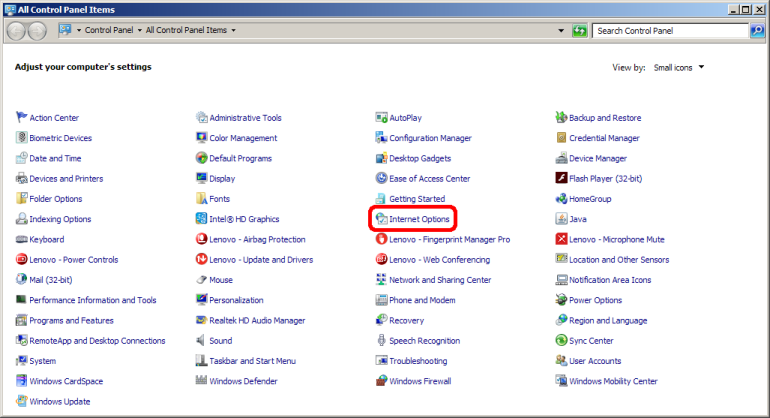
- Sélectionnez l'onglet Contenu.
- Cliquez sur Certificats
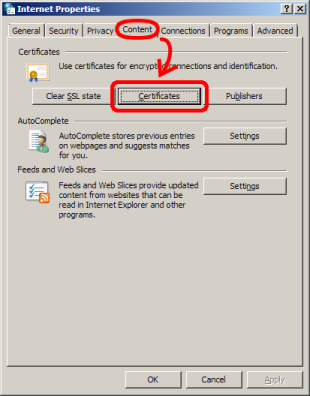
- Cliquez sur l'onglet Autorités de certification racines fiables.
- Cliquez sur Importer.
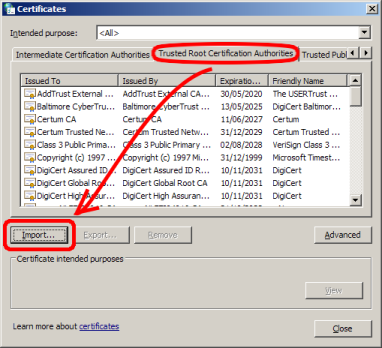
- Suivez l'assistant pour importer le certificat créé dans le magasin des autorités de certification racines de confiance.
- Redémarrez les navigateurs Web ouverts.
- Entrez l'adresse IP de l'imprimante dans la barre d'adresse du navigateur URL.
- La barre d'adresse URL devrait maintenant afficher l’icône d’un cadenas vert.

Microsoft Edge
- Ouvrez Microsoft Edge
- Tapez l’adresse IP de l’imprimante dans la barre URL
- Appuyez sur Entrée
- Un écran d’avertissement va apparaître.
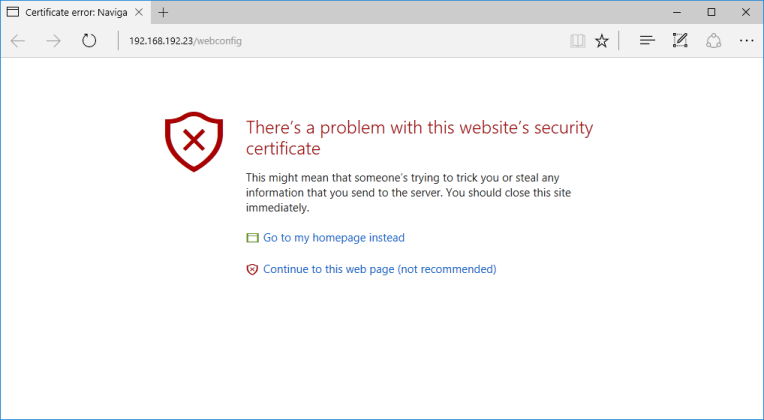
- Cliquez sur Continuer sur cette page (non recommandé)
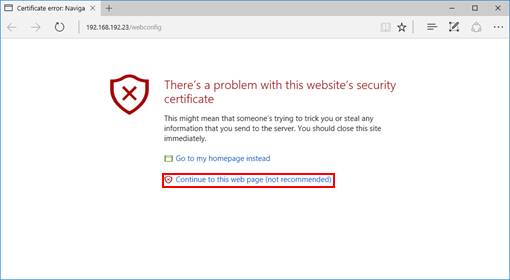
- Cliquez sur l’icône …
- Cliquez sur Ouvrir avec Internet Explorer
- Cliquez sur le certificat d’avertissement dans l’URL
- Cliquez sur Afficher les certificats.
- La fenêtre de certificats va s’ouvrir.
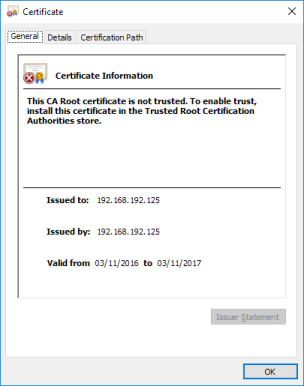
- Assurez-vous que l’adresse IP à côté de Délivré par soit la même que l’adresse IP de l’imprimante.

- Cliquez sur l’onglet Détails.
- Cliquez sur Copier dans le fichier.
- Suivez l’assistant pour exporter le certificat au format binaire codé DER X.509 (.CER).
- Ouvrez le Panneau de configuration.
- Cliquez sur Options Internet.
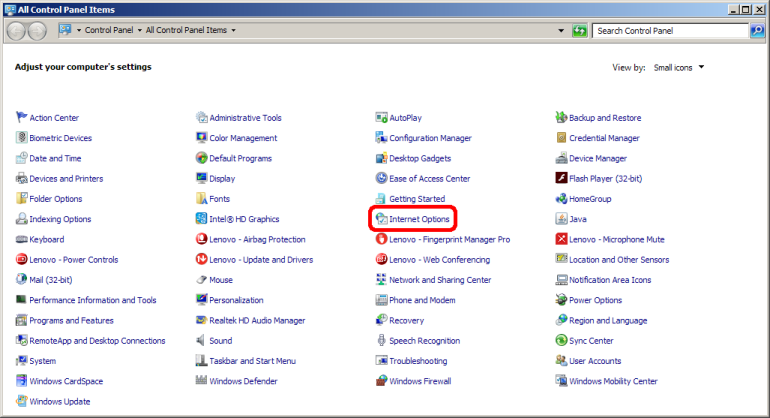
- Sélectionnez l'onglet Contenu.
- Cliquez sur Certificats
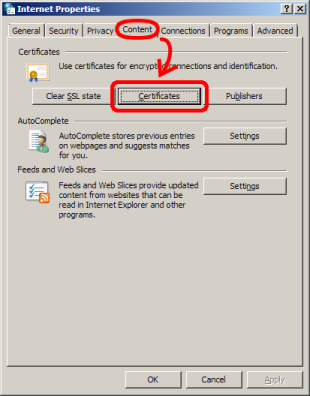
- Cliquez sur l'onglet Autorités de certification racines fiables.
- Cliquez sur Importer.
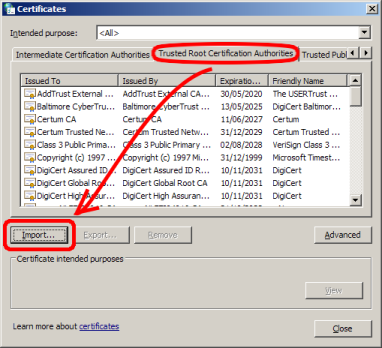
- Suivez l'assistant pour importer le certificat créé dans le magasin des autorités de certification racines de confiance.
- Redémarrez les navigateurs Web ouverts.
- Entrez l'adresse IP de l'imprimante dans la barre d'adresse du navigateur URL.
- La barre d'adresse URL devrait maintenant afficher l’icône d’un cadenas vert.
