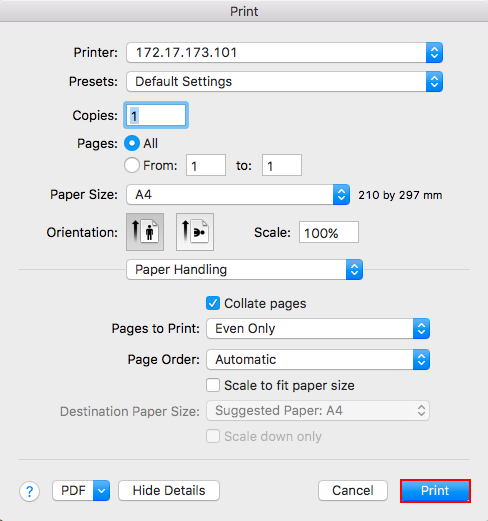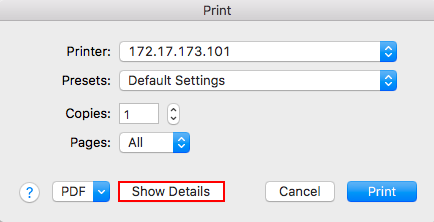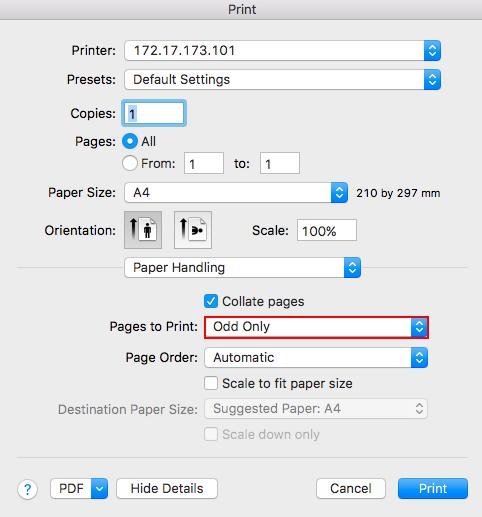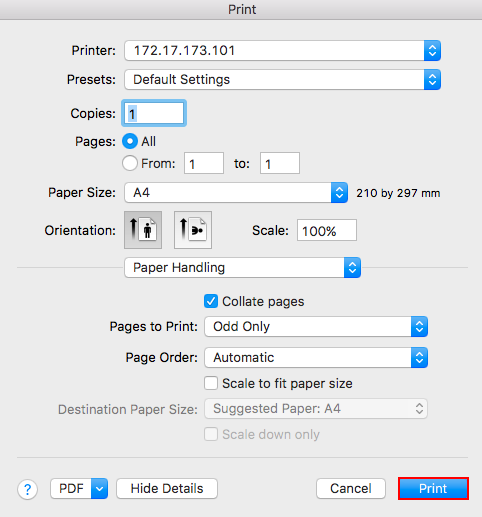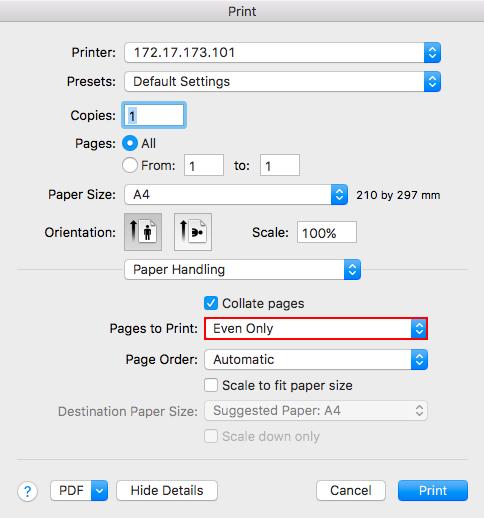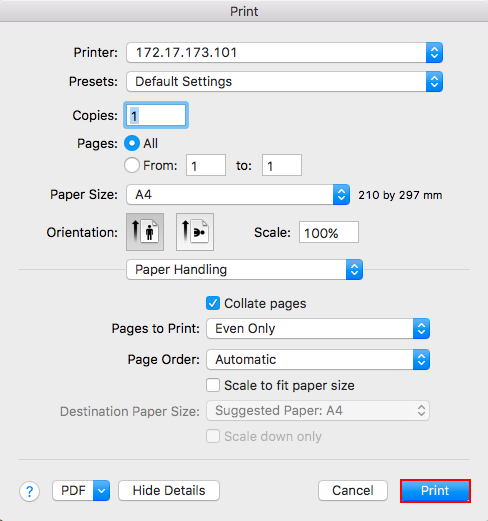How do I print double-sided when my printer does not have a duplex unit?
If you need to print a two sided document and your product does not have an automatic duplexing unit, expand the relevant section for your operation system below for instructions.
- Open Devices and Printers.
For more information refer to How to open the Devices and Printers folder in Windows
- Right click on your printer icon.
- Click Printing Preferences.
- Click the drop down menu next to 2-Sided Printing.
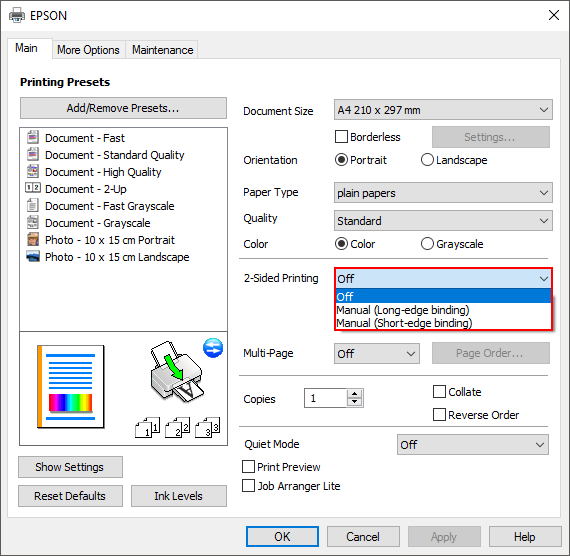
- Select either Manual (Long-Edge Binding) or Manual (Short-Edge Binding).
 Tip: Tip: |
|
Refer to the table below for the differances between Long-Edge and Short-Edge binding.
The binding edge is shown by the orange line.
| Long-Edge |
Short-Edge |
 |
 |
|
- Click OK.
- Print your document.
- The first side will print, the following message box will then appear.
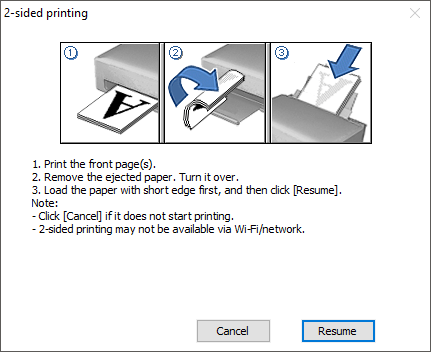
- Remove the printed page from the paper output tray of the printer.
- Turn over the document so the printed side is facing down.
- Reload the paper in the printer's paper feeder or paper tray, making sure that the printed side is pointing down.
- Click Resume.
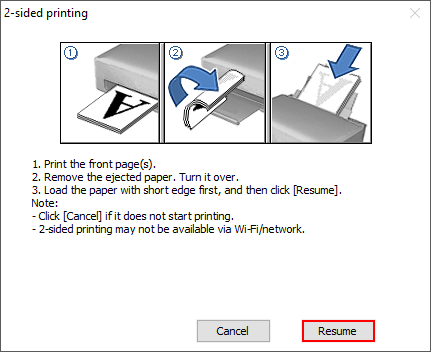
- The second side will then be printed.
- Click File.
- Click Print.
- If shown click Show Details.
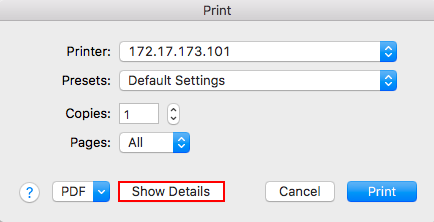
- From the Pages to Print drop down menu select Odd Pages Only.
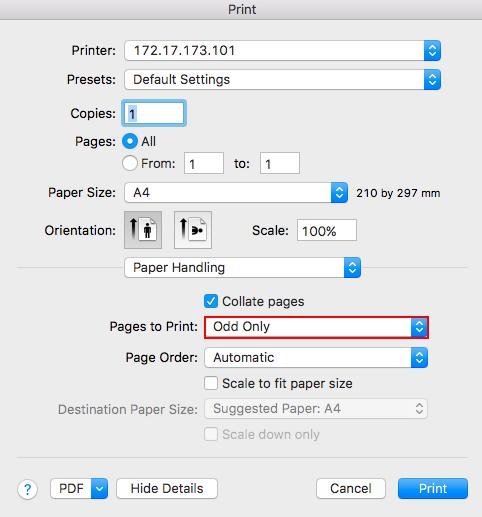
- Click Print.
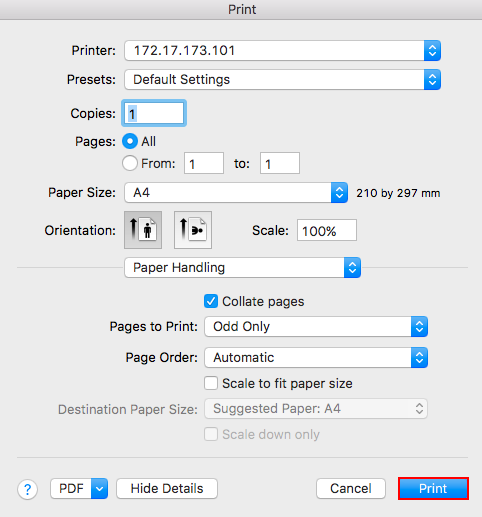
- Once the pages have printed reload the printed pages in the paper feed or paper tray with the printed side down.
- Click File.
- Click Print.
- If shown click Show Details.
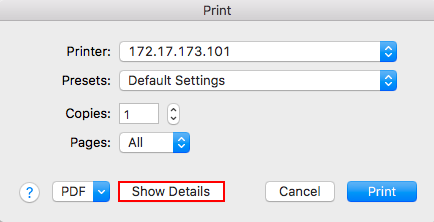
- From the Pages to Print drop down menu select Even Pages Only.
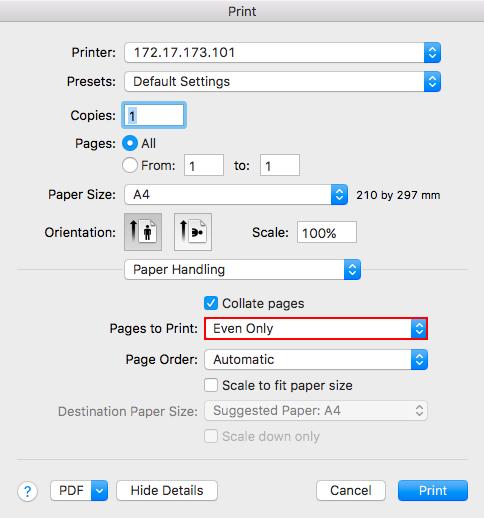
- Click Print.