Epson iProjection for iOS
- Apple iPhone, iPad and iPod touch
- Epson projectors
Present wirelessly from your iPad, iPhone or iPod Touch with the free app from Epson.
With Epson iProjection, Epson has made it even easier to wirelessly present images and documents whether you're in the office, classroom or on the move using a supported Epson projector. Simply download Epson iProjection from the App Store and using an HDMI, wireless or USB connection, you can easily access and project JPEG or PNG images, MS Office documents, PDFs and Keynote.
Epson iProjection also features an embedded remote control, allowing you to locate compatible projectors and input sources, adjust and mute the volume, freeze and control the display, and more.
Which iOS version does Epson iProjection support?
Epson iProjection requires iOS version 11.0 or later.
Which iOS devices are supported?
Epson iProjection is compatible with smartphones or tablets that support iOS 11 / iPadOS 13 or later.
Which languages are supported?
Epson iProjection supports English and Japanese (iProjection version 1.0.0).
Which projectors work with Epson iProjection?
Epson iProjection allows you to connect wirelessly or via a HDMI / USB cable (purchased separately) to a compatible Epson projector model. As a wide range of past and current models are supported, check the Epson iProjection app website for compatibility information.
Which wireless modes are supported?
Both Ad hoc (peer to peer) and Infrastructure (using a wireless router/access point) modes are supported.
|
What can I do with Epson iProjection?
Epson iProjection is an intuitive mobile projection app for iOS. Epson iProjection makes it easy to wirelessly project images and files stored on your iOS devices using an Epson projector with network availability.
What file formats can be projected using the app?
You can project all main file formats:
- Project images: (photos stored in your 'Photos' library)
- .jpg
- .png
- Project documents:
- Microsoft® Word® (.doc, .docx, Office 2003 or later)
- Microsoft® PowerPoint® (.ppt, .pptx, Office 2003 or later)
- Microsoft® Excel® (.xls, .xlsx, Office 2003 or later)
- Keynote'09 (.key)
- Adobe PDF(v1.7) (.pdf, Acrobat 8 compatible or later)
Cloud file services such as Dropbox or email accounts (duplicated files only) are also supported.
Which files saved to my iOS device can I project from the app?
Epson iProjection can project the following file type that have been saved to the device by using the following steps:
- FIles saved through the mail software of your iOS device.
- FIles saved through the web browser of your iOS device.
- Files saved as shared files in iTunes
- Files saved via the camera function
When I rotate my iOS device the projected image is not changed?
The projected image on a projector is not changed even if you rotate the device. The aspect and orientation of projected image is fixed.
Does Epson iProjection have the function so that I can reconnect to a projector again easily?
You can use History to connect to a projector again easily. Select History and the projector name appears on the screen.
How many projectors are kept in the Epson iProjection History?
Epson iProjection keeps up to 20 projectos in the history. The oldest connection is deleted automatically if you connects to the 21st projector and latest projector is added to history.
Does Epson iProjection have a file size limit of file size when using "Photos" function?
There is no limit of file sizes when using the Photos function.
However, when you sync Mac/PC data with your iOS device, the synchronized pictures are optimized for your device (The resolution of pictures are resized). The resolution of the synchronized pictures may be smaller than original pictures.
How do I project using Epson iProjection?
Do the following:
- Enable Wi-Fi on your iOS device and connect to the projector. Alternatively, connect your iOS device to the projector using a compatible HDMI connector cable.
- Infrastructure: Connect your projector to your wireless network; then, connect your iOS device to your wireless network (go to Settings > Wi-Fi > Wi-Fi Networks). Your device must be connected to the same network as the projector.
- Ad hoc: Set an IP address on your projector via the EasyMP menu. This is a manually assigned IP address (not DHCP), e.g. 172.17.17.0. Then, connect your iOS device to the wireless projector in Settings > Wi-Fi > Wi-Fi Networks, tap Other, enter the IP address you assigned to the projector, and tap Find.
- Open Epson iProjection.
- Select your projector from the list of names.
For an Ad hoc connection, tap Search by IP Address and enter the IP address.
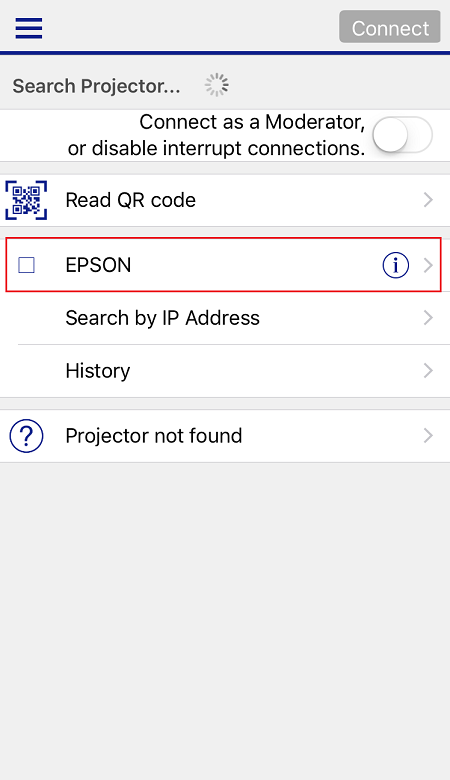
Ad hoc: Enter the IP address
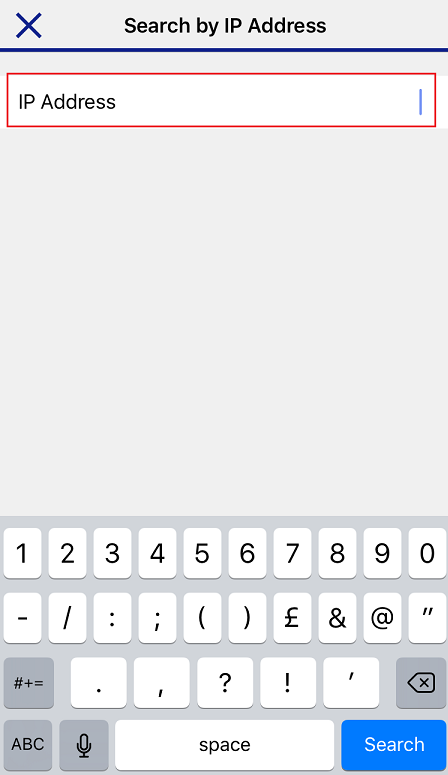
-
Tap Connect.
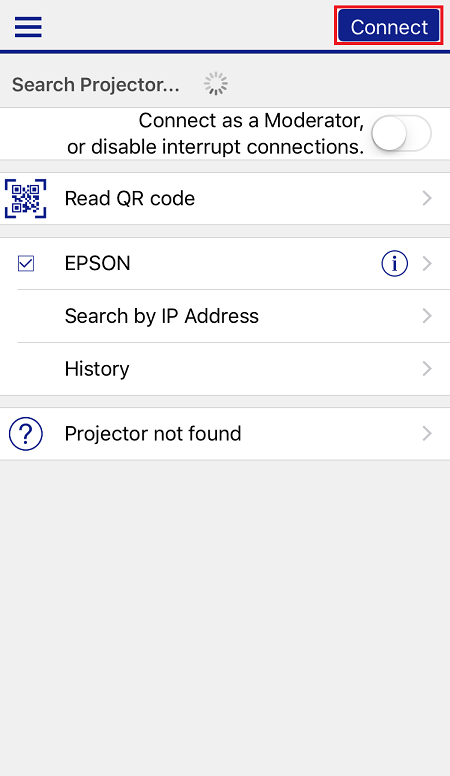
- Tap OK to connect to the projector.
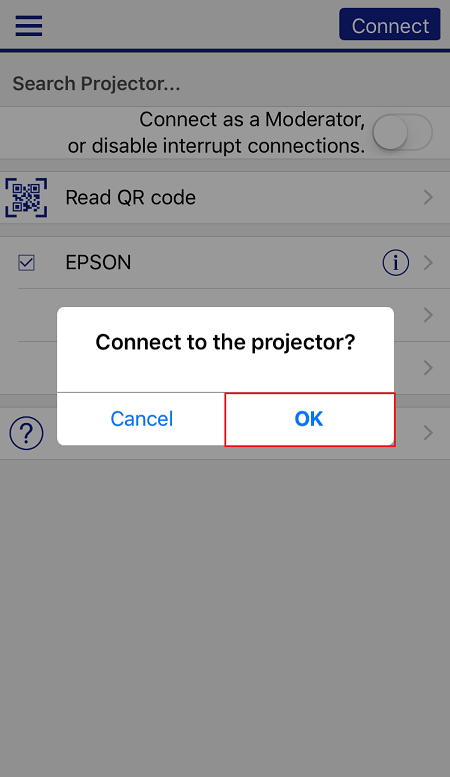
- You will see a confirmation message when it successfully connects to the projector, tap OK to continue.
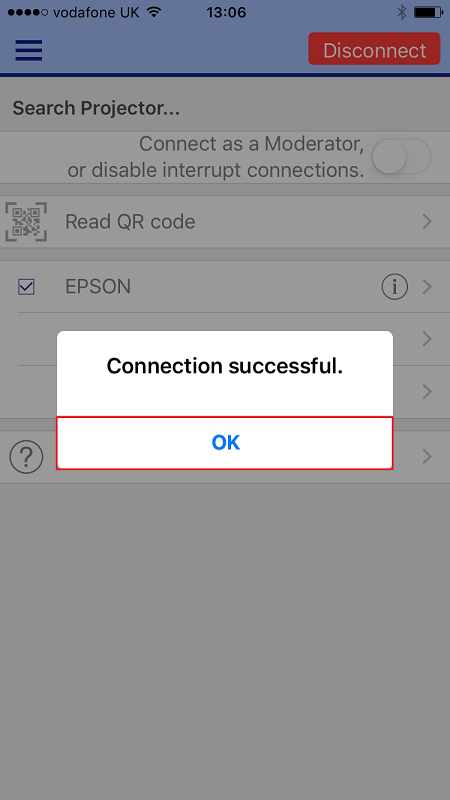
 Note:
Note:- You will only need to do this once per session (you will need to repeat this step if you want to connect to a different projector or if you have previously force quit the app).
- If the connection is unsuccessful, check your network settings and make sure the projector is powered on.
- To connect to a projector by specifying its IP address, select Other and enter the IP address.
- You can disconnect from the projector by tapping Disconnect from the top-right corner.
- Choose either Photos or Documents.
- Tap the folder that contains the file you would like to project (or your 'Photos' library for PNG and JPG images), and then tap the file to select it.
- The file will be projected. If you have an iPad, you can access further display settings using the
 Settings button.
Settings button.
 Note:
Note:Tap OK if you are prompted to allow Epson iProjection to access location data. Otherwise, images may not be displayed.
You will only need to do this once unless you change your application permissions for Location Services. For more information, see FAQ 'Why does the iProjection app prompt me to enable Location Services when I want to display a photo?' below.
- To project another file, browse the files and photos on your iOS device, and tap the file to project it.
How can I access the embedded remote control to change the input source, adjust the display and volume or control other functions?
- Tap
 in the top-left corner.
in the top-left corner. - Select Remote.
- You will now be able to access the control functions for your projector (the available source and control options may vary depending on your projector model).
Why does Epson iProjection prompt me to enable location data when I want to display a photo?
When you try to display photos, the EPSON iProjection app may prompt you to enable Location Services. This is standard requirement of iOS as location data may be associated with your photos.
As a feature of the camera on your iPhone or iPad, every time you capture a photo, it will save GPS data to the file so that other applications (such as iPhoto) can show where the photo was taken. When you attempt to display the photo in Epson iProjection, both the photo and associated file data is accessed. However, Apple requires owners to authorise access to its location services. Tapping OK will permit Epson iProjection to access Location Services as needed and display your photos.
You should not be prompted to permit access to Location Services again, but you can check the permissions for iProjection and other apps in Settings > Location Services. To learn more about iOS location services, see Apple's Understanding Location Services support article.
Troubleshooting
PowerPoint or Keynote files are cut off (The aspect of projected image is not correct)?
Select Page Settings from the top right settings icon. Then select the correct page size settings for the document being projected.
There are no projectors on "Select Projector" screen
Please check the below:
- Check Wi-Fi on your iOS device is turned On.
- Check your iOS device is connected to the same network as the projector.
- Check Airplane Mode is OFF on your Android device.
I cannot select "Photos" when Epson iProjection connects to a projector?
Check Location Services is On in your iOS device Settings? (If Location Services are OFF, you cannot select Photos function)
I cannot use projector remote control feature?
Check that your iOS device is connected to the projector.
I cannot connect to the projector by QR code?
Check the Camera access setting is not disabled within the iOS settings for iProjection
To enable Camera access go to Settings, tap iProjection and tap the toggle next to Camera.