Scanning over a network using Epson Scan 2
To setup your product to scan over a network you will need to install the scanner driver (Epson Scan 2) on your computer.
-
Install Epson Scan 2.
Click on the link below and select your local Epson website;
https://epson.com/
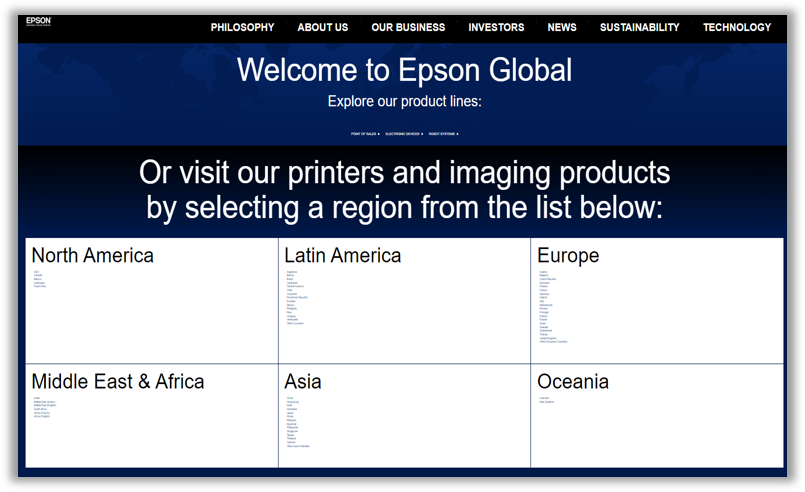
Click on support located at the top of the webpage as shown below;

Enter your product name or serial number as shown below;

Select "Drivers" and then select "Epson Scan 2" and download as shown below;
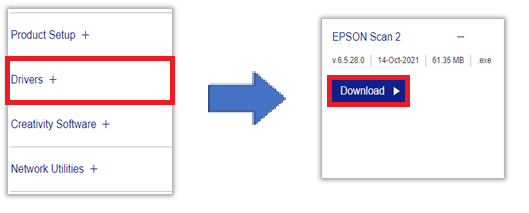
After Epson Scan 2 is downloaded please open and run the installation file and follow any on-screen prompts.
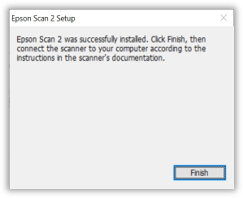
-
Start Epson Scan 2.
The Scanner Settings screen is displayed when you start Epson Scan 2 for the first time. If the Epson Scan 2 screen is displayed, select Settings from Scanner.
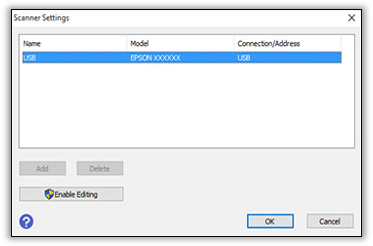
-
Windows 11/Windows 10
Click the start button, and then select All Apps > EPSON > Epson Scan 2 > Epson Scan 2. -
Windows 8.1/Windows 8
Enter the application name in the search charm, and then select the displayed icon. -
Windows 7/Windows Vista/Windows XP
Click the start button, and select All Programs or Programs > EPSON > Epson Scan 2 > Epson Scan 2. -
macOS/Mac OS X
Click Go > Application > Epson Software > Epson Scan 2.
 Note:
Note:If Add and Delete are disabled, click Enable Editing, and then allow changes on the User Account Control window.
Status and operations vary depending on the operation system and users correct permissions. For macOS and Mac OS X, you can edit if you click the key icon and enter the user name and password for an administrator.
Click Add.
The Add Network Scanner screen is displayed.
For macOS/Mac OS X, click +.
-
Windows 11/Windows 10
-
Select the printer you want to use from Model.
-
Enter the printer's registration name in Name.
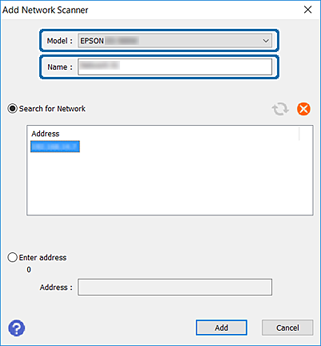
Click the printer's IP address, and then click Add.
You cannot search for a printer in a different network segment over the router. Select Enter address to enter the IP address directly.
-
Click OK on the Scanner Settings screen. The Epson Scan 2 screen is displayed and you can test scanning.