Windows 10: Come controllare lo stato del driver e della coda di stampa
Se un documento (o processo di stampa) non viene stampato, il driver della stampante può essere in pausa, non in linea, in Eliminazione, o i documenti possono essere bloccati nella coda di stampa.
Sarà necessario verificare lo stato del driver della stampante ed eliminare tutti i documenti (o "processi di stampa") in attesa nella coda di stampa. Effettuare le seguenti operazioni per completare questo controllo:
- Fare doppio clic sulla stampante Epson oppure tasto destro del mouse sull’icona e quindi su Visualizza stampa in corso.
Se è pronta, il nome della stampante viene visualizzato nella parte superiore della finestra della coda di stampa. Per stampare, lo stato della stampante deve essere “pronta” e non ci devono essere documenti in attesa nella coda di stampa. Di seguito un esempio:
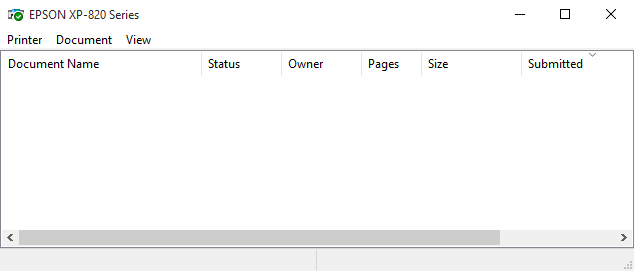
- Se ci sono documenti in attesa di stampa, questi saranno elencati nella finestra della coda di stampa; nella barra inferiore sarà inoltre indicato il numero di documenti in coda, ad esempio '1 documento (i) in coda'.
-
Se c'è un problema con la stampante, il suo stato corrente sarà visualizzato anche accanto al nome della stampante, per esempio
- EPSON xxx - Usa Stampante Offline
- EPSON xxx - In pausa
- EPSON xxx - Eliminando
('xxx' rappresenta il modello di stampante specifico, ad esempio 'XP-820 Series')
Nell’esempio seguente, lo stato è 'Usa stampante non in linea' ed il documento '1' si trova nella coda:
Fare riferimento alla tabella sottostante e seguire i consigli in merito allo stato che è elencato, sia esso pronto, Eliminazione, in pausa o non in linea, o se i documenti sono bloccati nella coda di stampa.
Pronta
Se lo stato è 'pronta' e senza documenti in attesa, stampare una pagina di prova.
- Nella finestra della coda di stampa della stampante Epson, cliccare su Stampante e selezionare Proprietà.
- Cliccare su Stampa pagina di prova in basso a destra nella scheda Generale.
- Se si ha bisogno di una guida vedere. Come stampare una pagina di prova di Windows
Se la pagina di prova non viene stampata
- Annullare il documento - vedere Cancellare la coda di stampa.
- Se, dopo questi passaggi, la stampa non riesce o è molto lenta, vedere Risoluzione dei problemi di comunicazione della stampante su Windows 10
Documenti in coda
I lavori di stampa elencati devono essere annullati ed il computer riavviato prima di provare a stampare di nuovo.
- Nella finestra della coda di stampa della stampante Epson, fate clic su Stampante e selezionare Cancella tutti i documenti
- Fare clic su Sì alla richiesta di eliminare tutti i lavori di stampa per la stampante.
Usa Stampante Non in linea
I lavori di stampa elencati devono essere annullati e il computer riavviato prima di tentare di stampare di nuovo.
- Nella finestra della coda di stampa della stampante Epson, fare clic su Stampante e selezionare Annulla tutti i documenti
- Fare clic su Sì alla richiesta di eliminare tutti i processi di stampa per la stampante.
In Pausa
- Fare doppio clic sull'icona della stampante Epson quindi clic sinistro su Visualizza stampa in corso per aprire la coda di stampa.
- Se lo stato della stampante è in pausa, fare clic su Stampante e fare clic sull'opzione Sospendi stampa.
- Se un lavoro di stampa / documento è bloccato dovrebbe riprendere la stampa.
- Se un lavoro di stampa / documento è bloccato, ma la stampa non riprende / si completa, cancellare il documento selezionando File> Elimina tutti i documenti.
Eliminando
Un utente ha cercato di eliminare la stampante. Dato che il driver non sarà più funzionante, è necessario cancellare la coda di stampa per consentire al driver di eliminare i documenti.
- Nella finestra della coda di stampa della stampante Epson, cliccare su Stampante e selezionare Elimina tutti i documenti
- Fare clic su Sì alla richiesta di eliminare tutti i lavori di stampa per la stampante.
- Se vi è più di una copia del driver all'interno dell'icona della stampante o nella cartella Dispositivi e stampanti, ripetere questo passaggio per ogni driver della stampante Epson.
- Riavviare il computer e poi tornare a questo passo.
- Se la stampante non viene più visualizzata nella cartella stampanti dopo il riavvio del computer, è necessario disinstallare e reinstallare il driver della stampante.
Cancellazione della coda di stampa (Elimina tutti i documenti).
Seguire i passi di seguito per annullare eventuali processi di stampa e cancellare la coda di stampa:
- Nella cartella Dispositivi e stampanti, fare clic destro sull'icona della stampante Epson e sinistro su Visualizza stampa in corso. Fare clic su Stampante quindi fare clic su Elimina tutti i documenti.
- Fare clic su Sì quando richiesto "Sei sicuro di voler annullare tutti i documenti per 'xxxx Epson Stylus?'".
- I documenti possono ancora essere inclusi nella coda di stampa, ma seguendo i passi successivi la coda di stampa verrà cancellata.
- Chiudere la cartella Dispositivi e stampanti e tutte le finestre dei programmi aperti.
- Riavviare il computer per aggiornare lo spooler di stampa e cancellare la coda di stampa.
|
Se avete interrotto documenti e riavviato il computer, tornare al punto 3 per verificare lo stato della stampante prima di provare a stampare di nuovo. |
Stampare una pagina di prova.
Se avete seguito il passo 3 per ricontrollare lo stato della stampante e la stampante sembra pronta per la stampa, testare il driver stampando una pagina di prova.
- Nella cartella Dispositivi e stampanti, fare clic destro sull'icona della stampante Epson e cliccare Proprietà stampante dal menu.
- La finestra delle proprietà della stampante si aprirà, visualizzando la scheda Generale come impostazione predefinita.
- Fare clic su Stampa pagina di prova, in basso a destra della finestra.
- Se avete bisogno di aiuto con questo passo, vedere il seguente articolo correlato: Windows 10: Come stampare una pagina di prova di Windows
Se non è ancora possibile stampare dopo aver seguito le istruzioni in questo articolo, vedere l'articolo sulla risoluzione dei problemi di seguito: