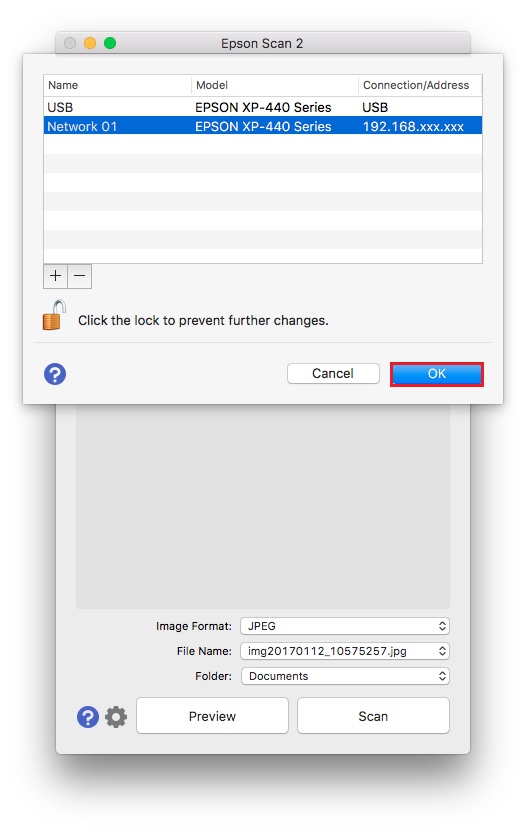Epson Scan 2: Configurazione di rete
Questo articolo spiegherà come aggiungere un nuovo scanner a Epson Scan 2.
|
Se lo scanner è collegato con un cavo USB, lo scanner verrà aggiunto automaticamente pronto per l'uso. |
Selezionare il sistema operativo in uso e seguire i passaggi seguenti per aggiungere uno scanner di rete in Epson Scan 2.
Windows
Non ho scanner installati
-
Apri Epson Scan 2 e ti verrà presentata la schermata sottostante.
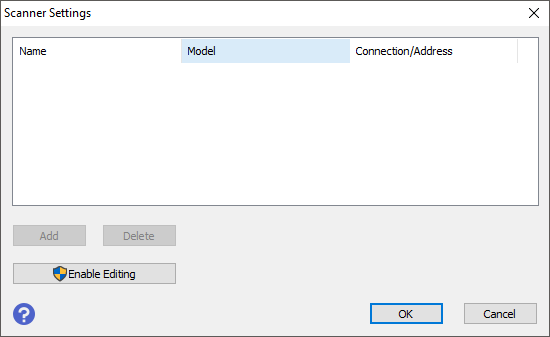
-
Fare clic su Abilita modifica per abilitare il pulsante Aggiungi.
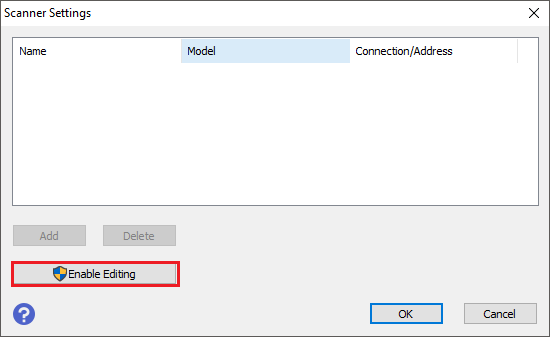
- Fare clic su Sì nella finestra popup.
-
Fare clic sul pulsante Aggiungi.
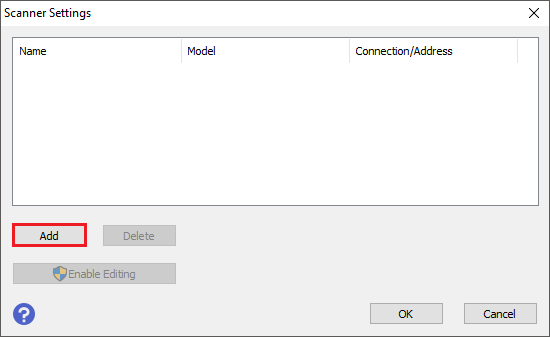
-
Selezionare lo scanner che si desidera aggiungere dall'elenco Modello, il software Epson Scan 2 inizierà automaticamente a cercare lo scanner selezionato nella rete locale.
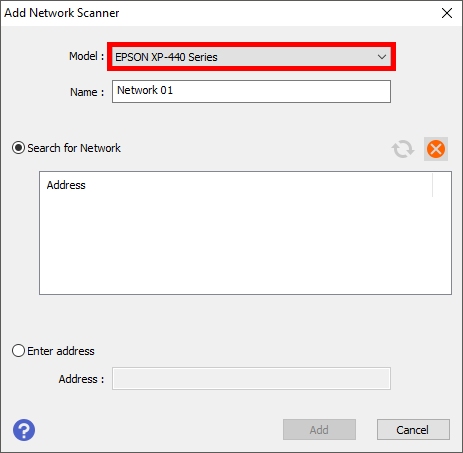
 Nota:
Nota:Il nome dello scanner può essere aggiornato modificando il testo nella casella Nome.
-
Per aggiungere manualmente uno scanner utilizzando l'indirizzo IP dello scanner, selezionare Inserisci indirizzo.
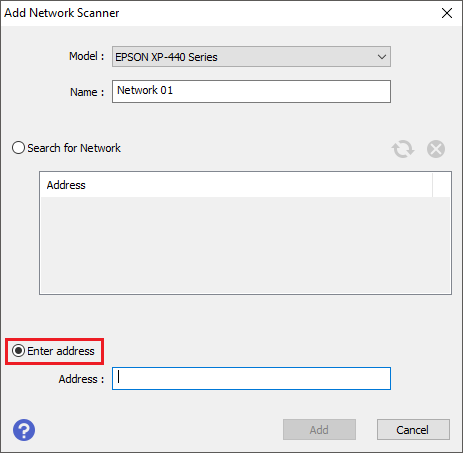
-
Digitare l'indirizzo IP dello scanner, quindi fare clic su Aggiungi.
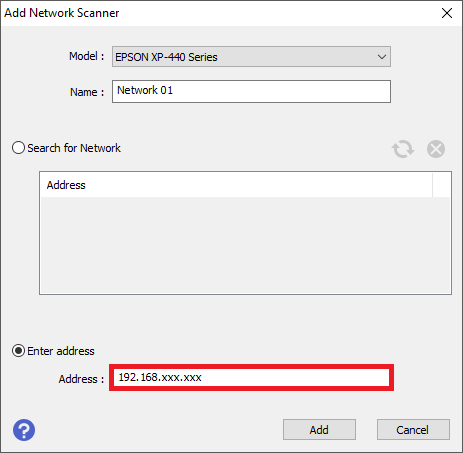
-
La stampante verrà quindi visualizzata come dispositivo selezionabile nella casella a discesa Scanner, fare clic su OK per completare le impostazioni.
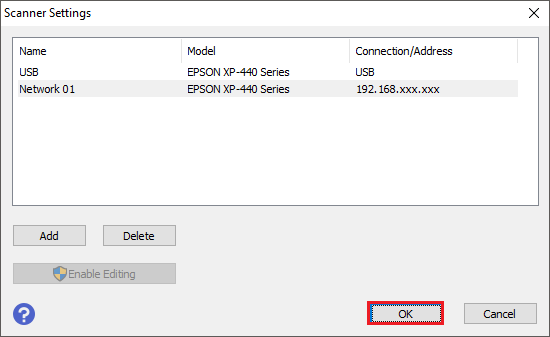
Ho già installato uno scanner
-
Fare clic sul menu a discesa Scanner.
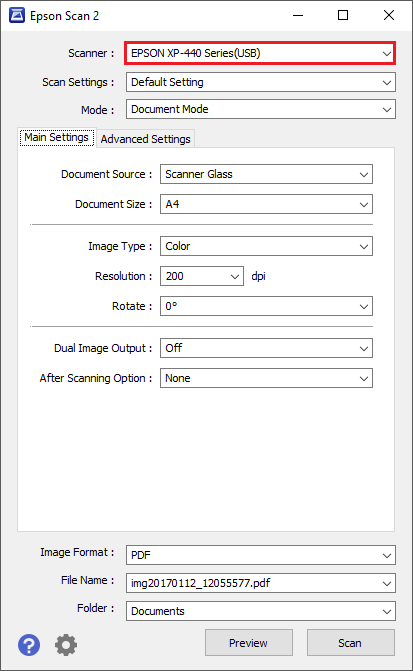
-
Seleziona Impostazioni.
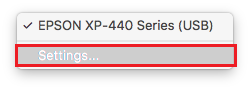
-
Fare clic su Abilita modifica per abilitare il pulsante Aggiungi.
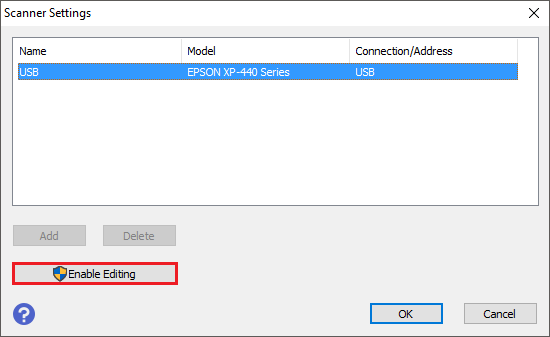
- Fare clic su Sì nella finestra popup.
-
Fare clic sul pulsante Aggiungi.
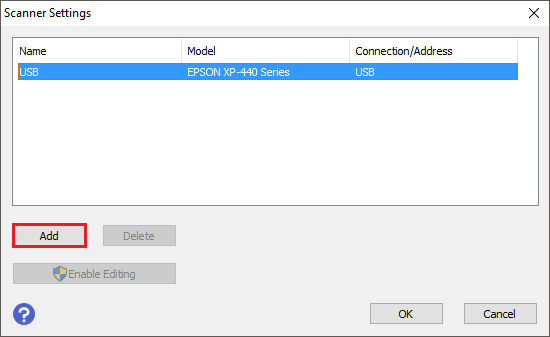
-
Selezionare lo scanner che si desidera aggiungere dall'elenco Modello, il software Epson Scan 2 inizierà automaticamente a cercare lo scanner selezionato nella rete locale.
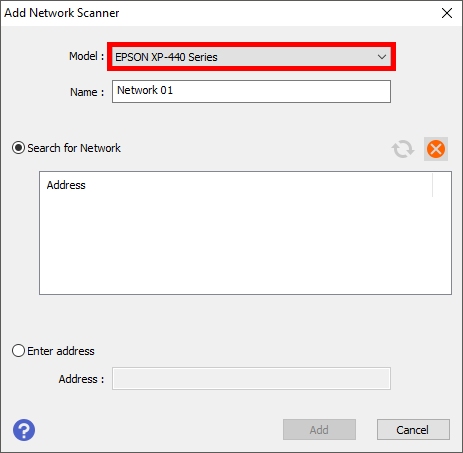
 Nota:
Nota:Il nome dello scanner può essere aggiornato modificando il testo nella casella Nome.
-
Per aggiungere manualmente uno scanner utilizzando l'indirizzo IP dello scanner, selezionare Inserisci indirizzo.
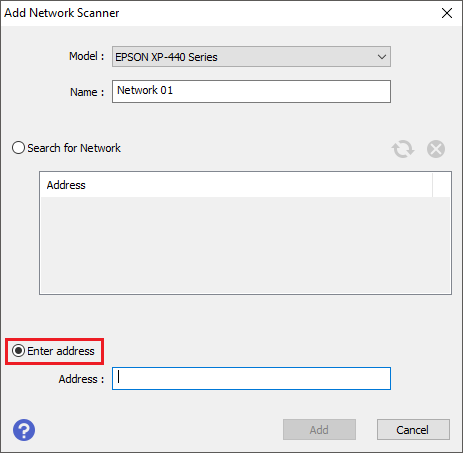
-
Digitare l'indirizzo IP dello scanner, quindi fare clic su Aggiungi.
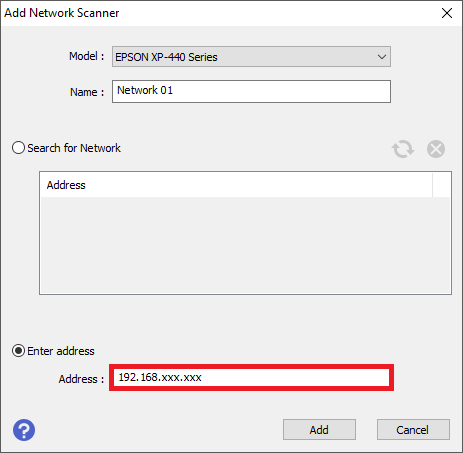
-
La stampante verrà quindi visualizzata come dispositivo selezionabile nella casella a discesa Scanner, fare clic su OK per completare le impostazioni.
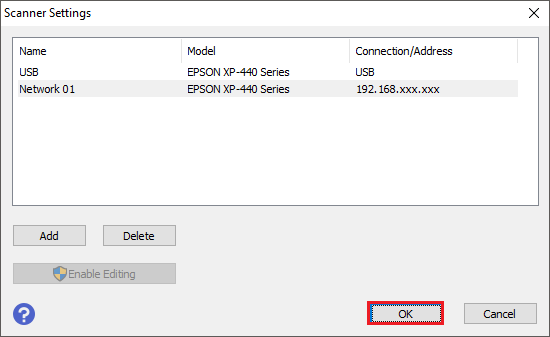
macOS
Non ho scanner installati
-
Apri Epson Scan 2 e ti verrà presentata la schermata sottostante.
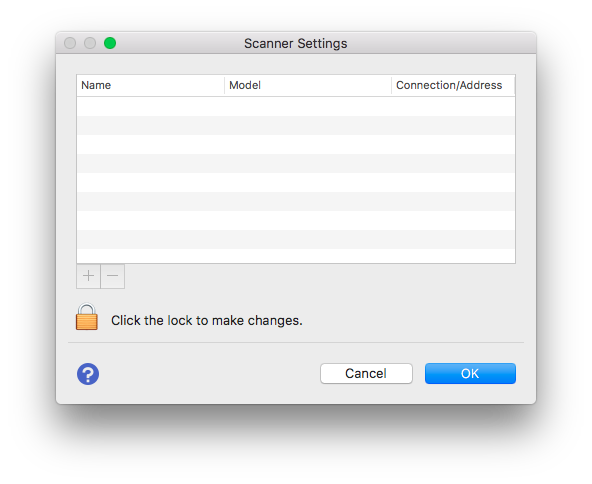
-
Fare clic sul lucchetto per abilitare il pulsante Aggiungi.
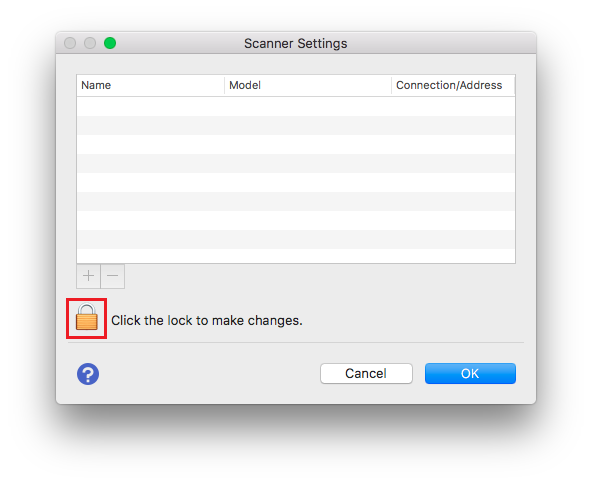
-
Inserisci il nome utente e la password per il tuo Mac, quindi fai clic su OK.

-
Fare clic sul pulsante Aggiungi.

-
Selezionare lo scanner che si desidera aggiungere dall'elenco Modello, il software Epson Scan 2 inizierà automaticamente a cercare lo scanner selezionato nella rete locale.
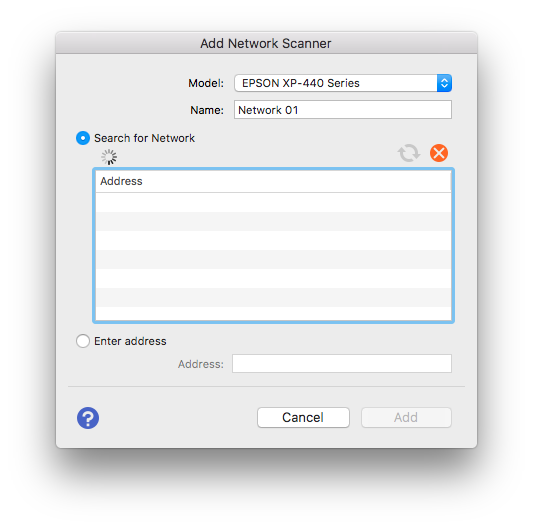
 Nota:
Nota:Il nome dello scanner può essere aggiornato modificando il testo nella casella Nome.
-
Per aggiungere manualmente uno scanner utilizzando l'indirizzo IP dello scanner, selezionare Inserisci indirizzo.
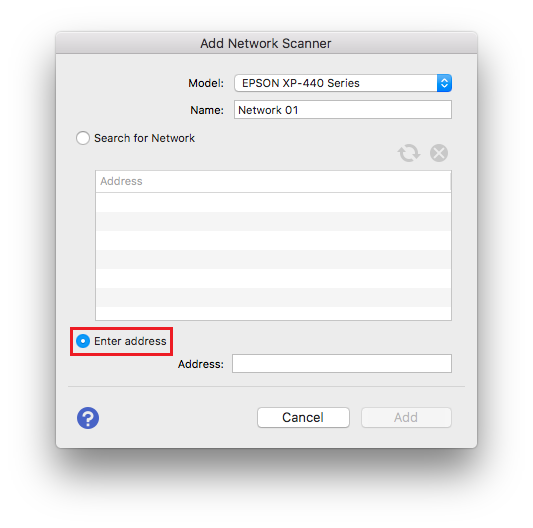
-
Digitare l'indirizzo IP della stampante, quindi fare clic su Aggiungi.
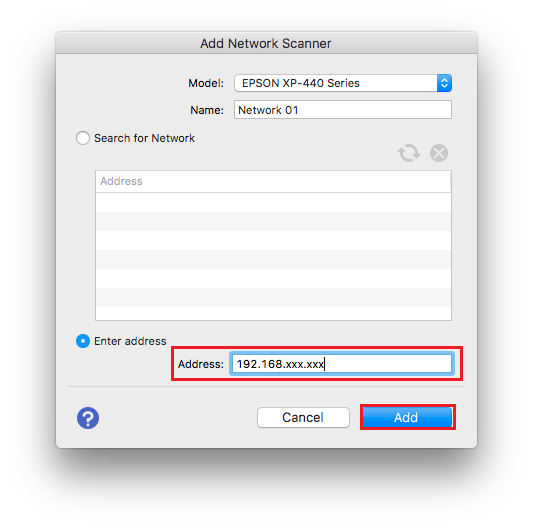
-
La stampante verrà quindi visualizzata come dispositivo selezionabile nella casella a discesa dello scanner, fare clic su OK per completare le impostazioni.
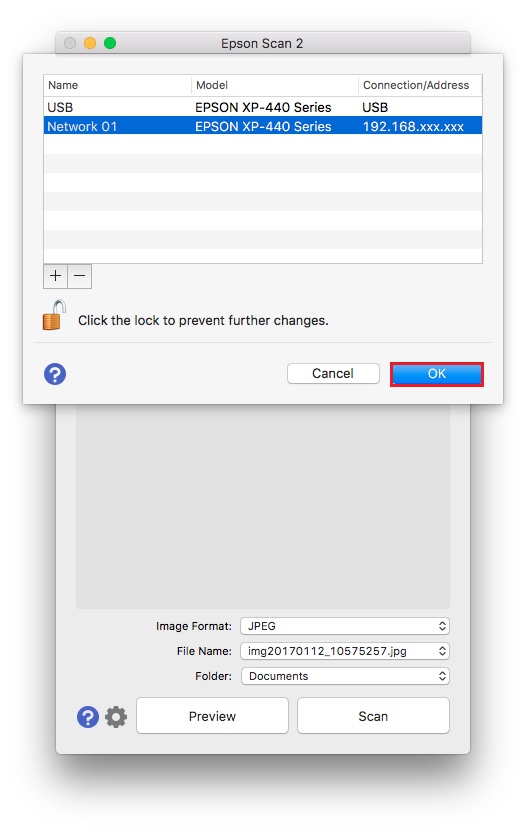
Ho già installato uno scanner
-
Fare clic sul menu a discesa Scanner.
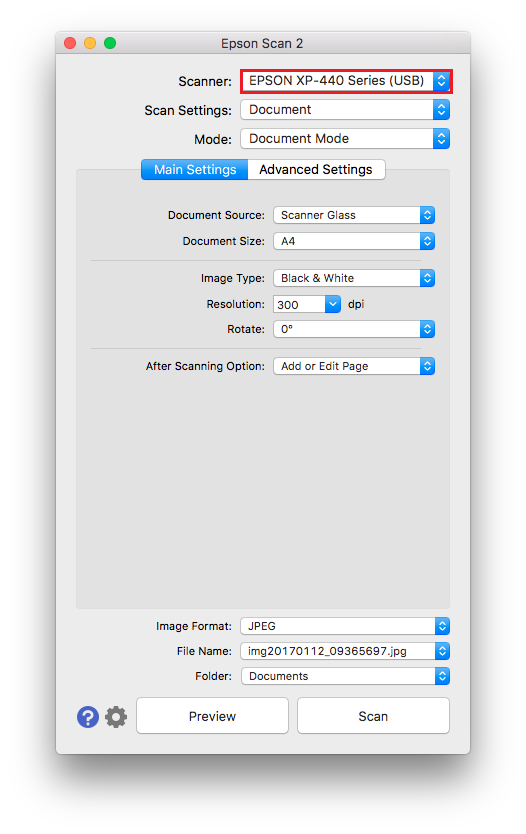
-
Seleziona Impostazioni.
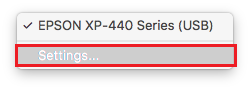
-
Fare clic sul lucchetto per abilitare il pulsante Aggiungi.

-
Inserisci il nome utente e la password per il Mac, quindi fai clic su OK.

-
Fare clic sul pulsante Aggiungi.
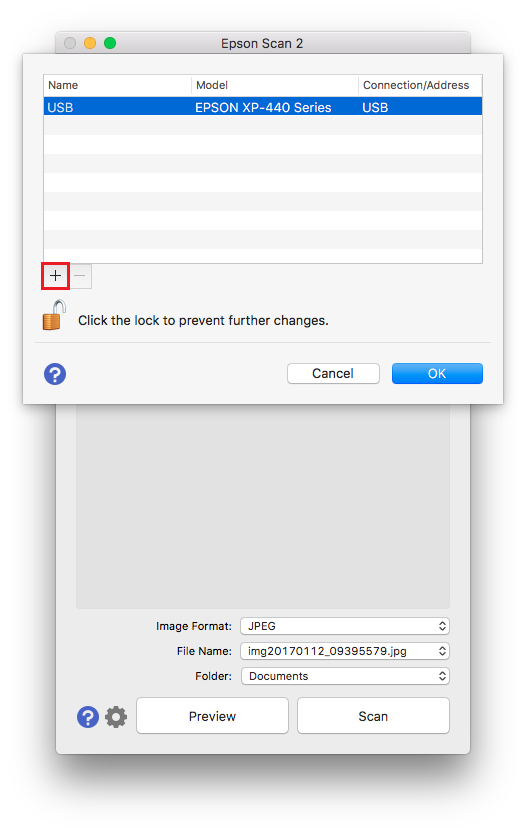
-
Selezionare lo scanner che si desidera aggiungere dall'elenco Modello, il software Epson Scan 2 inizierà automaticamente a cercare lo scanner selezionato nella rete locale.
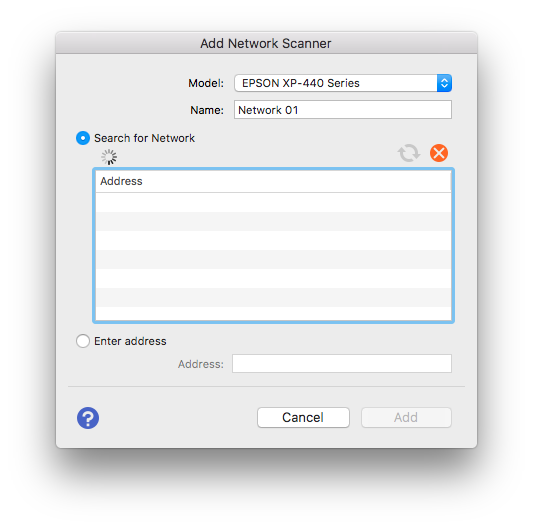
 Nota:
Nota:Il nome dello scanner può essere aggiornato modificando il testo nella casella Nome.
-
Per aggiungere manualmente uno scanner utilizzando l'indirizzo IP dello scanner, selezionare Inserisci indirizzo.
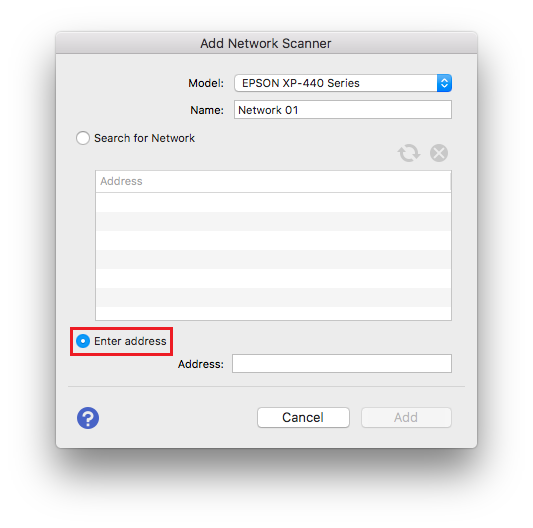
-
Digitare l'indirizzo IP della stampante, quindi fare clic su Aggiungi.
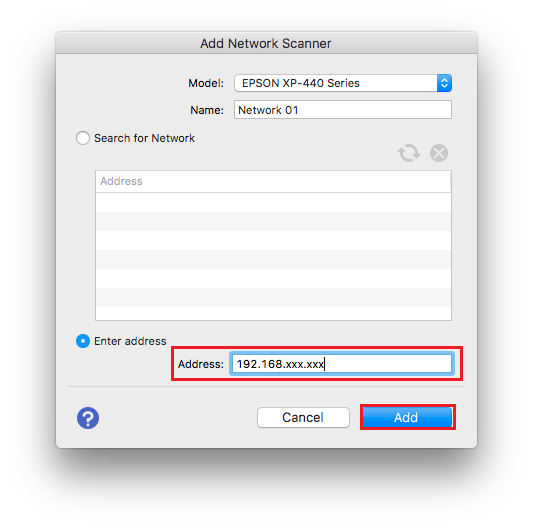
-
La stampante verrà quindi visualizzata come dispositivo selezionabile nella casella a discesa dello scanner, fare clic su OK per completare le impostazioni.